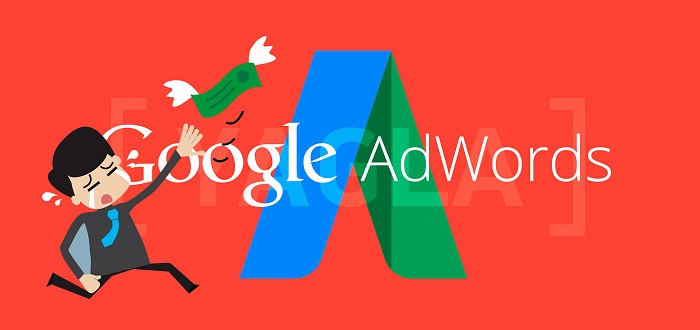آموزش حل مشکل بسته شدن خودکار Adobe Acrobat Reader
رفع مشکل کرش شدن خودکار Adobe Acrobat Reader
گاهی برنامه Adobe Acrobat Reader دچار مشکلاتی می شود و در حین استفاده کرش می شود. این مشکل به دلایل مختلفی رخ می دهد و شما می توانید آن را با چند روش برطرف کنید. در این مطلب روش های حل مشکل کرش شدن Adobe reader را آموزش می دهیم. با ادامه این مطلب ما را همراهی کنید.
حل مشکل بسته شدن Adobe acrobat با آپدیت کردن یا نصب مجدد برنامه
برای رفع مشکل کرش شدن Adobe reader میتوانید برنامه را آپدیت کنید یا آخرین نسخه آن را نصب کنید. برای نصب مجدد برنامه باید نسخه قدیمی آن را حذف کنید. وارد Settings شوید. روی Apps بزنید تا تمامی برنامه ها نمایان شوند. سپس برنامه موردنظر را پیدا کنید. روی آن راست کلیک کنید و Uninstall را انتخاب کنید.
حال به سایت Adobe Acrobat Reader بروید و آن را دانلود کنید.
روش دیگر این است که برنامه را آپدیت کنید. برای این کار آن را باز کنید. روی Help > Check for Updates بزنید. سپس مراحل خواسته شده را اجرا کنید تا برنامه به روزرسانی شود.
رفع مشکل Adobe reader با غیرفعال کردن Protected View
وقتی فایلی در حالت Protected View باز می شود، شما نمی توانید روی آن تغییراتی ایجاد کنید. برای حل مشکل بسته شدن خودکار adobe acrobat برنامه را باز کنید. هیچ گونه فایلی را در آن باز نکنید. بلکه مستقیما خود برنامه را باز کنید. سپس روی Edit بزنید. Preferences را انتخاب کنید. حال به بخش Security (Enhanced) بروید و Off را در کنار Protected View انتخاب کنید. در آخر روی OK بزنید.
حل مشکل بسته شدن خودکار Adobe reader با استفاده از اکانت دیگر
در هر اکانت ویندوز فایل های موقتی موجود است و تنظیمات خاص خود را دارد. این فایل ها موجب می شوند ویندوز روان تر برنامه ها را اجرا کند. گاهی این فایلها موجب بروز مشکلات هم می شوند. برای همین پیشنهاد می کنیم از اکانت خود خارج شوید و با اکانت دیگری وارد ویندوز شوید. سپس مشکل عدم نمایش فایل PDF را بررسی کنید.
رفع مشکل نصب Adobe acrobat با بستن برنامههای فعال در پس زمینه
راه دیگر برای حل مشکل باز نشدن Adobe reader این است که برنامههای پس زمینه را ببندید. بسیاری از این برنامه ها موجب درگیر شدن رم، سی پی یو و… می شوند و ممکن است مشکل ساز شوند. روی تسکبار راست کلیک کنید و Task Manager را انتخاب کنید.
در این بخش می توانید لیستی از برنامه های فعال را مشاهده کنید. همچنین می توانید ببینید که چه میزان از سیستم شما را درگیر کرده اند. روی هر برنامه ای که نیاز نیست باز باشد، راست کلیک کنید و End process را انتخاب کنید.
رفع مشکل Adobe reader با تعمیر کردن برنامه
روش دیگر برای رفع مشکل Adobe reader این است که همه برنامه ها را ببندید. سپس Acrobat را باز کنید. حال روی Help > Repair Acrobat Installation بزنید و مراحل خواسته شده را اجرا کنید. در آخر هم سیستم خود را ری استارت کنید.
حل مشکل بسته شدن ادوب ریدر با Distiller DC
برای حل مشکل بسته شدن Adobe acrobat دکمه های Windows key + R را فشار دهید. در کادر acrodist را وارد کنید. سپس روی OK کلیک کنید.
اگر Acrobat فعال نباشد، یک هشدار در کنار آن با پیام Sign In Required مشاهده خواهید کرد. روی Sign In Now بزنید و مراحل خواسته شده را بروید. پس از کامل تر مراحل ورود، برنامه فعال خواهد شد. Distiller DC را ببندید و سپس برنامه اصلی را باز کنید.
اگر نمی توانید در پی دی اف، واژه فارسی را جستجو کنید، مطلب آموزش رفع مشکل جستجو کلمه فارسی در PDF را مطالعه کنید.
رفع مشکل بسته شدن خودکار Adobe Acrobat Reader با حذف پلاگین ها
ممکن است برخی از Plug-in ها موجب بروز مشکل شده باشند. شما می توانید به آدرس Program Files \ Adobe \ Acrobat 8.0 \ Reader \ Plug_ins در سیستم خود بروید و این پلاگین ها را به صورت دستی حذف کنید. بهتر است پیش از انجام این کار بکاپ بگیرید و هر کدام را تک به تک حذف کنید و ببینید مشکل از کدام یک از آن ها است.