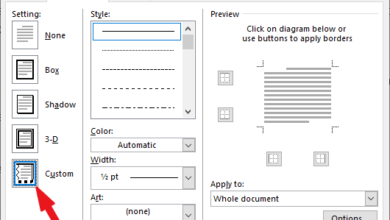آموزش 15 روش حل مشکل وبکم در ویندوز 11
[ad_1]
وب کم ? یکی از پر کاربردترین ابزارهای امروزی کامپیوتر است و هرگونه مشکل و اختلال در آن میتواند آزاردهنده باشد. در این مطلب از انزل وب به آموزش ۱۵ روش حل مشکل وبکم در ویندوز ۱۱ می پردازیم.
نحوه حل مشکل وب کم در ویندوز ۱۱
How to Fix Webcam or Camera Not working on Windows 11
در چند سال اخیر استفاده از وب کم برای جلسات و کلاس های آنلاین بسیار زیاد شده است. در این بین بعضی از کاربران ویندوز ۱۱ در کار کردن با دوربین وب کم با مشکل مواجه شده اند. اگر شما این مشکل را در ویندوز ۷، ۸ و ۱۰ دارید می توانید مطلب ۹ روش رفع مشکل وب کم ویندوز ۱۰ ، ۸ و ۷ لپ تاپ و کامپیوتر را برای رفع مشکل خود مطالعه کنید. در ادامه این مطلب به رفع مشکل در ویندوز ۱۱ میپردازیم.
دلیل مشکل وبکم در ویندوز ۱۱ چیست؟
از کار افتادن وب کم در کامپیوتر و لپتاپ میتواند دلایل مختلفی داشته باشد که اگر شما دلیل آن را پیدا کنید راحت تر می توانید مشکل خود را حل کنید. این دلایل عبارتند از:
- پس از به روز رسانی یکسری درایور های شما گم می شوند.
- شما یک برنامه باگ دار روی سیستم خود نصب می کنید.
- برنامه آنتی ویروس سیستم شما دوربین را مسدود میکند.
- تنظیمات پیش فرض حریم خصوصی کامپیوتر و یا لپ تاپ شما باعث بلاک شدن وب کم در ویندوز ۱۱ میشود.
اگر دلیل کار نکردن وب کم خود را می دانید مستقیم به روش حل آن بروید و مشکل خود را رفع کنید اما اگر نمی توانید تشخیص دهید چرا وب کم کار نمی کند می توانید روش های زیر را تست کنید.
وب کم خود را روی دستگاه دیگری تست کنید
ممکن است خود وب کم خراب باشد. برای این که ببینید وب کم شما سالم است یا خیر آن را به یک کامپیوتر دیگر متصل کنید. اگر به درستی کار کرد پس وب کم شما سالم است و میتوانید مراحل زیر را تست کنید اما اگر کار نکرد یعنی وب کم شما خراب است و باید یک وب کم جدید تهیه کنید.
رفع مشکل وبکم در ویندوز ۱۱ با راه اندازی مجدد کامپیوتر
گاهی اوقات یک سری اشکالات جزئی باعث کار نکردن وب کم شما می شود. برای رفع این مشکلات جزئی شما میتوانید کامپیوتر خود را یکبار خاموش سپس روشن کنید. این راحت ترین و سریعترین روش برای رفع مشکل شما است. پس ابتدا قبل از هر کاری این را تست کنید.
برای راه اندازی مجدد کامپیوتر خود ابتدا کلید های Alt+ F4 را فشار دهید و گزینه Restart را از منو کشویی کادر باز شده انتخاب کنید. در آخر روی OK کلیک کنید تا کامپیوتر یا لپتاپ شما مجددا راه اندازی شود.
سازگاری وب کم با ویندوز
سایت سازنده وبکم را بررسی کنید تا ببینید با نسخه ویندوز شما ساز گار است یا خیر. برخی از وبکم های قدیمی ممکن است با ویندوز ۱۱ سازگار نباشند. در این موقعیت تنها راه حل شما خرید وب کم جدید است.
رفع مشکل وبکم در ویندوز ۱۱ با غیرفعال کردن آنتی ویروس
یکی از دلایل مشکل وب کم مسدود شدن آن توسط آنتی ویروس برای حفظ امنیت سیستم شما است. در این صورت اگر بخاطر نرم افزار آنتی ویروس وب کم شما بلاک شده است نرم افزار را غیر فعال کنید و ببینید آیا مشکل دوربین شما حل شده است یا خیر.
درایور دوربین را از طریق Device manager حذف کنید
یکی دیگر از روش هایی که شما می توانید برای حل مشکل وب کم در ویندوز ۱۱ از آن استفاده کنید حذف درایور دوربین است. برای این کار ابتدا کلیدهای Windows+ X را فشار دهید و Device manager را انتخاب کنید. زمانی که Device manager باز شد روی علامت دوربین کلیک کنید. در زیر گروه آن روی درایور دوربین راست کلیک کنید. تیک گزینه Attempt to remove the driver for this device را بزنید و روی Uninstall کلیک کنید.
در کادر Device manager از منو بالا گزینه Action را انتخاب کنید. در تب Action روی Scan for hardware changes کلیک کنید.
حل مشکل وبکم ویندوز ۱۱ با نصب درایور دوربین در حالت سازگاری
گاهی ممکن است پس از نصب معمولی درایور دوربین باز هم مشکل وجود داشته باشد. در این شرایط شما میتوانید از نصب Compatibility mode یا حالت سازگاری استفاده کنید. برای این کار آخرین نسخه درایور را از وبسایت سازنده آن دانلود کنید. روی فایل دانلود شده راست کلیک کنید و گزینه Properties را انتخاب کنید. وارد تب Compatibility شوید. روی گزینه Run this program in Compatibility mode کلیک کنید. سیستم عامل را از منو کشویی انتخاب کنید. پس از اتمام نصب عملکرد وبکم را بررسی کنید.
بررسی کنید که آیا کامپیوتر شما میتواند درایور دوربین را تشخیص دهد یا خیر
اگر سیستم شما درایور دوربین را تشخیص ندهد هیچکدام از این راه حل ها برای شما مفید نیستند پس ببینید وب کم شما توسط سیستم شناسایی شده است یا خیر.
برای این کار کلید های Windows + X را از روی کیبورد خود فشار دهید و Run را انتخاب کنید تا باز شود. در کادر Run عبارت Devmgmt.msc را تایپ کنید و روی OK کلیک کنید. زمانی که Device Manager باز شد بخش Camera را انتخاب کنید. در این قسمت بررسی کنید آیا میتوانید درایور وب کم خود را پیدا کنید. اگر پیدا نکردید به تب Action بروید و روی Scan for hardware changes کلیک کنید. در اینجا باید درایور وب کم شما را پیدا کند. اگر باز هم پیدا نشد سیستم خود را مجددا راه اندازی کنید.
دقت داشته باشید که اگر از وب کم با کابل USB استفاده میکنید شاید کابل USB مشکل داشته باشد برای همین میتوانید از USB دیگری استفاده کنید. اگر باز هم نتوانستید مشکل خود را حل کنید به سایت سازنده کامپیوتر خود مراجعه کنید و درایور وب کم را دانلود و نصب کنید.
حل مشکل وب کم در ویندوز ۱۱ با ریست کردن دوربین
برای رفع مشکل وبکم در ویندوز ۱۱ ابتدا مسیر Settings > Apps > Apps & Features را طی کنید. برنامه دوربین را پیدا کرده و روی آن کلیک کنید. زمانی که باز شد گزینه Advanced options را انتخاب کنید. در کادر باز شده برای تعمیر روی Repair و برای ریست کردن روی Reset کلیک کنید.
رفع مشکل وب کم لپ تاپ در ویندوز ۱۱ با پیکربندی دوربین
شاید موقع نصب ویندوز حریم خصوصی را غیر فعال کرده اید. این باعث میشود تا دسترسی برنامه ها به دوربین محدود شود. اگر شما هم این قابلیت را غیر فعال نکردید باز هم بررسی کنید بدلیل آنکه ممکن است مایکروسافت این کار را برای بهبود عملکرد ویندوز کرده باشد. برای این کار ابتدا کلید های Windows+ I را انتخاب کنید تا تنظیمات باز شود. پس از باز شدن تنظیمات گزینه Privacy & Security را از پانل سمت چپ انتخاب کنید. در سمت راست صفحه هر دو گزینه Camera access و Let apps access your camera را فعال سازی کنید.
در همین صفحه به سمت پایین اسکرول کنید و برنامه ای که میخواهید به دوربین دسترسی داشته باشد را پیدا کنید. اگر غیر فعال بود آن را فعال کنید. سیستم خود را مجددا راه اندازی کنید. بررسی کنید که آیا مشکل شما حل شده است یا خیر.
رفع مشکل وبکم ویندوز ۱۱ با آپدیت کردن درایور ها
ممکن است با آپدیت کردن درایور ها مشکل شما رفع شود. برای این کار ابتدا روی آیکن Windows کلیک کنید و Settings را باز کنید. در تنظیمات از سمت چپ Windows update available را انتخاب کنید. در سمت راست صفحه روی Check for updates کلیک کنید. بعد از این کار سیستم شما به مایکروسافت متصل میشود و آپدیت ها را بررسی میکند. اگر به روز رسانی پیدا کرد یک لینک در زیر این گزینه به شما نمایش میدهد. روی این لینک کلیک کنید و Install را انتخاب کنید تا نصب شود.
زمانی که نصب کامل شد یک نوتیفیکیشن مبنی بر اینکه سیستم خود را مجددا راه اندازی کنید نمایش داده میشود. برای تکمیل این مراحل سیستم خود را خاموش سپس روشن کنید. الان مشکل وبکم در ویندوز ۱۱ باید رفع شده باشد. همچنین به غیر از درایور ها میتوانید نرم افزاری که از وب کم استفاده میکند را آپدیت کنید. اگر همچنان این مشکل را دارید مراحل بعدی را تست کنید.
درایور وب کم را به روز رسانی کنید
به غیر از به روز رسانی درایور ها و نرم افزاری که در آن از وب کم استفاده میکنید میتوانید مستقیما درایور وب کم را به روز کنید. برای این کار Device Manager را باز کنید. از صفحه اصلی Camera را انتخاب کنید. در زیر گروه آن روی درایور وب کم راست کلیک کرده و از منو باز شده گزینه Update driver را انتخاب کنید. روی Search automatically for drivers کلیک کنید. ویندوز به صورت خودکار برای به روز رسانی درایور وب کم جستجو میکند و در صورت وجود نصب میکند. در آخر کامپیوتر خود را مجددا راه اندازی کنید.
آخرین برنامه نصب شده را حذف کنید
ممکن است بعد از نصب یک برنامه وب کم شما با مشکل مواجه شده باشد. در این شرایط شما باید آخرین برنامه ای را که روی کامپیوتر و یا لپ تاپ خود نصب کرده اید را حذف کنید. برای این کار مسیر Settings > Apps > Apps & Features را طی کنید. به سمت پایین اسکرول کنید و برنامه مورد نظر را پیدا کنید. یک بار روی آن کلیک کرده و گزینه Uninstall را انتخاب کنید.
اگر پس از یک بروز رسانی با مشکل مواجه شدید کافیست به روز رسانی اخیر را حذف کنید. برای این کار ابتدا Control Panel را باز کنید. مسیر Programs > Programs and Features > Installed Updates را طی کنید. روی آخرین بروز رسانی نصب شده راست کلیک کرده و گزینه Uninstall را انتخاب کنید.
حل مشکل وب کم در ویندوز ۱۱ با استفاده از Roll Back Driver
برای این کار ابتدا کلیدهای Windows+ X را فشار دهید و Device manager را انتخاب کنید. زمانی که Device manager باز شد روی Camera کلیک کنید و بر روی درایو وب کم خود راست کلیک کنید. از منو باز شده گزینه Properties را انتخاب کنید. در کادر باز شده از منو بالا روی Driver کلیک کنید و در تب Driver روی Roll Back Driver کلیک کنید. پس از پایان رسیدن مراحل کامپیوتر خود را مجددا راه اندازی کنید. بررسی کنید آیا مشکل شما برطرف شده است یا خیر.
عیب یابی داخلی دوربین
با اجرا کردن عیب یابی داخلی دوربین ویندوز سعی میکند به طور خودکار مشکل وب کم شما را شناسایی کرده و آن را رفع کند. برای این کار Settings ویندوز خود را باز کنید. در Settings مسیر System > System > Troubleshoot > Other Troubleshooters > Camera را طی کنید.
همچنین مطلب ۱۰ روش ضبط ویدیو وب کم در ویندوز ۱۰ ، ۱۱ ، ۷ و ۸ میتواند برای شما مفید باشد.
عیب یابی سخت افزار
اگر هیچ کدام از روش های بالا مشکل شما را حل نکرد ممکن است به دلیل مشکلات سخت افزاری باشد. مایکروسافت یک ابزار با نام Hardware and Devices دارد که میتواند به شما کمک کند. برای این کار ابتدا Run را با فشردن کلید های Windows+ R باز کنید. کد Msdt.exe -id DeviceDiagnostic را وارد کنید و Enter را فشار دهید. صفحه Hardware and Devices برای شما باز میشود. روی Next کلیک کنید تا اسکن برای پیدا کردن مشکلات سخت افزاری سیستم شما شروع شود. پس از اتمام اسکن کامپیوتر خود را مجددا راه اندازی کنید.
سوالات متداول
چگونه میتوانیم وب کم را به کامپیوتر متصل کنیم؟
ویندوز به طور خودکار بعد از اتصال وب کم آن را شناسایی و راه اندازی میکند. اگر این کار را به صورت خودکار نکرد شما نیاز دارید که نرم افزار را از وبسایت سازنده نصب کنید.
چگونه وب کم را میتوان تست کرد؟
اگر میخواهید قبل از جلسه یا کلاس آنلاین خود وب کم کامپیوتر را تست کنید تا از درست بودن آن مطمئن شوید میتوانید این کار را با سایت های آنلاین مانند Webcammictest و Webcamtests انجام دهید.
چطور وب کم را غیر فعال کنیم؟
برای غیر فعال کردن وب کم شما باید از Device Manager استفاده کنید. ابتدا Device Manager را باز کنید. وب کم خود را انتخاب کنید به تب Drivers بروید و گزینه Disable را انتخاب کنید.
نظرات و پیشنهادات شما؟
در مطلب امروز راجع به فعال سازی وبکم در ویندوز ۱۱ و روش های رفع مشکلات آن صحبت کردیم. آیا شما توانستید مشکل بلاک شدن وب کم در ویندوز ۱۱ را با روش های بالا رفع کنید؟ شما میتوانید نظرات، پیشنهادات و تجربیات خود را در زمینه رفع مشکل وبکم در ویندوز ۱۱ در قسمت دیدگاه با ما به اشتراک بگذارید.
Source link