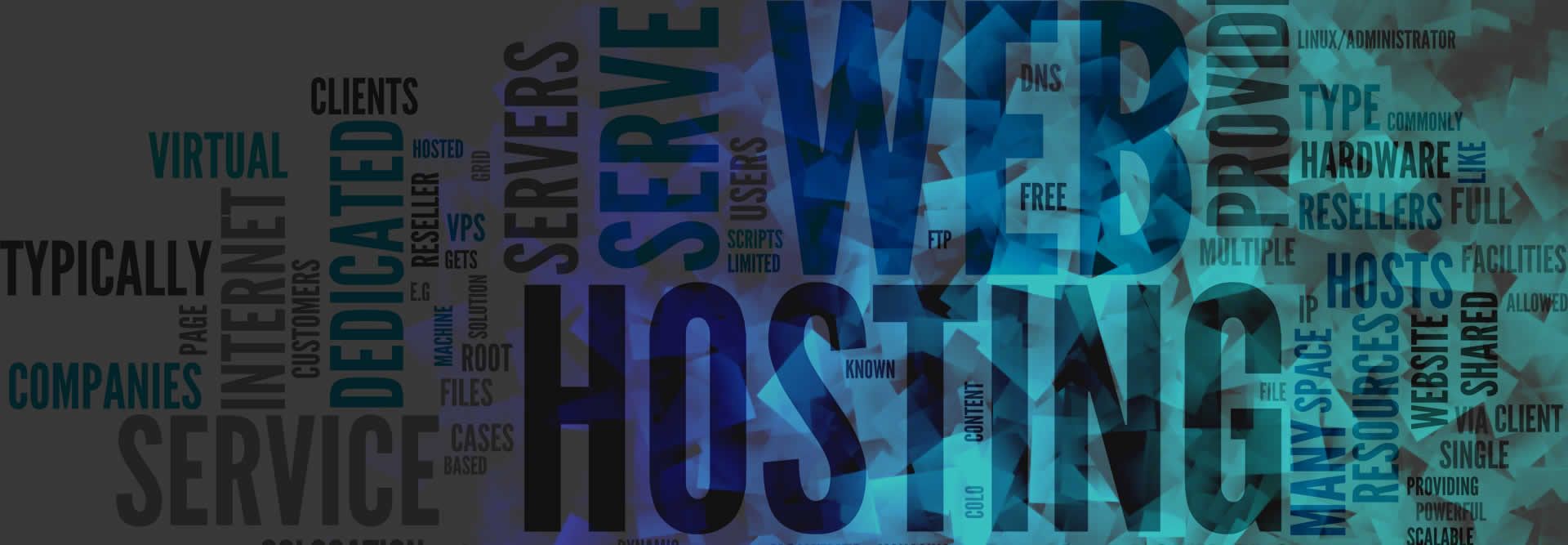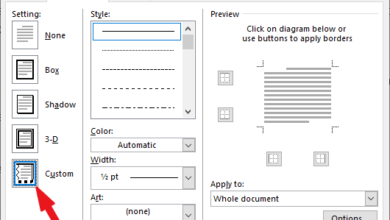آموزش 18 روش حل مشکل کار نکردن و باز نشدن مایکروسافت استور ویندوز 11
آیا شما با مشکل باز نشدن مایکروسافت استور در ویندوز ۱۱ مواجه هستید؟ ⚠️ نگران نباشید یکسری روش آسان برای رفع این مشکل وجود دارد که شما میتوانید از آن ها استفاده کنید. در این مطلب از انزل وب به آموزش ۱۸ روش حل مشکل کار نکردن و باز نشدن مایکروسافت استور ویندوز ۱۱ میپردازیم.
علت باز نشدن Microsoft Store در ویندوز ۱۱
How to Fix Microsoft Store Not Opening Issue on Windows 11
قبل از تست روش های زیر اگر در داخل کشور قصد ورود به استور ویندوز ۱۱ را دارید ابتدا Region سیستم خود را از مسیر Settings > Time & language > Language & region > Country or region به United Sates تغییر دهید و سپس از نرم افزارهای تغییر دهنده آی پی برای ورود به مایکروسافت استور استفاده کنید. در صورتی همچنان موفق به ورود نشدید از روش های زیر استفاده کنید.
عوامل زیادی ممکن است باعث کار نکردن استور ویندوز ۱۱ شوند. این به دلیل وابسته بودن برنامه به تنظیمات خاص است. برخی از دلایل مشکل باز نشدن مایکروسافت استور در ویندوز ۱۱ عبارت است از:
- ضعیف بودن اتصال اینترنت
- قدیمی بودن نسخه ویندوز
- تنظیمات تاریخ و زمان اشتباه
- تنظیمات کشور و منطقه اشتباه
- فایل های خراب در حافظه پنهان
- مسدود شدن توسط آنتی ویروس
حالا که با برخی از دلایل باز نشدن Microsoft Store آشنا شدیم راحت تر میتوانیم مشکل خود را حل کنیم. اگر میدانید علت مشکل شما کدام مورد است مستقیم به راه حل آن مراجعه کنید اما اگر علت این مشکل را نمیدانید کافیست روش های زیر را به نوبت تست کنید. اگر با مشکل باز نشدن استور در ویندوز ۱۰ مواجه هستید میتوانید مطلب آموزش ۱۱ روش حل مشکل وصل و باز نشدن استور ویندوز ۱۰ را مطالعه کنید.
حل مشکل باز نشدن مایکروسافت استور ویندوز ۱۱ با بررسی اتصال اینترنت
قطعا میدانید که برای دسترسی به Microsoft Store شما نیاز به اینترنت دارید. اگر اتصال اینترنت شما کند باشد Microsoft Store نمیتوانید به خوبی اطلاعات را از سمت سرور خود برای شما ارسال کند. پس قبل اینکه راه حل های دیگر را تست کنید و در کامیپوتر خود تغییراتی ایجاد کنید بهتر است ابتدا اتصال اینترنت خود را بررسی کنید و ببینید مشکلی دارد یا خیر.
راه های مختلفی وجود دارد که شما میتوانید اطمینان حاصل کنید که اتصال اینترنت شما مناسب است یا خیر. یکی از این راه ها بررسی از طریق تنظیمات است. برای باز کردن Settings ویندوز ۱۱ ابتدا کلید های Windows+ I را از روی کیبورد خود فشار دهید و یا اینکه Settings را در قسمت جستجو ویندوز وارد کنید و روی نتیجه آن کلیک کنید.
بعد از باز شدن تنظیمات ویندوز از کادر سمت چپ روی Network & internet کلیک کنید. بعد مطمئن شوید که در قسمت مشخص شده Connected نوشته شده باشد. در غیر اینصورت یعنی شما به اینترنت متصل نیستید.
یکی دیگر از راه هایی که شما میتوانید اتصال اینترنت خود را بررسی کنید از طریق Command Prompt است. شما از Command Prompt میتوانید برای پینگ کردن به هر IP مانند Google.com استفاده کنید تا ببینید پینگ های ثابتی دریافت میکنید یا خیر. اگر پینگ های ثابتی دریافت نمیکنید و یا با پیام Request time-out روبه رو میشوید، به این معنی است که اتصال اینترنت شما ضعیف است. برای بررسی کردن این موضوع ابتدا Command Prompt را وارد قسمت جستجو ویندوز کنید و روی نتیجه ظاهر شده کلیک کنید.
در Command Prompt دستور Ping google.com را وارد کنید و کلید Enter را فشار دهید.
مطمئن شوید که loss 0% را نشان میدهد. اگر درصد بالاتری نشان دهد یا پینگ شما Ms80-100 باشد یعنی اتصال شما به اینترنت ضعیف است و این علت باز نشدن فروشگاه در ویندوز ۱۱ است.
باز نشدن مایکروسافت استور ویندوز ۱۱ بدلیل فایل های خراب در حافظه پنهان
پاک کردن حافظه پنهان Microsoft Store یک راه ساده است که میتواند فایل های خراب این برنامه را که علت کار نکردن استور ویندوز ۱۱هستند پاک کند. تنها کاری که باید انجام دهید این است که کلمه Wsreset را در قسمت جست جو ویندوز وارد کنید و روی نتیجه ظاهر شده کلیک کنید.
حالا یک کادر که صفحه آن سیاه است برای شما باز میشود. صبر کنید تا فرآیند پاک کردن به صورت خودکار انجام شود و به صورت خودکار نیز بسته شود.
زمانی که کادر سیاه رنگ بسته شد فایل های خراب به صورت خودکار پاک شده اند و شما الان میتوانید Microsoft Store را باز کنید و از آن استفاده کنید.
رفع مشکل دانلود از استور ویندوز ۱۱ با ریجسیتری مجدد
از آنجایی که مایکروسافت استور یک برنامه برای ویندوز است نمیشود مانند بقیه نرم افزار ها آن را حذف و مجددا نصب کرد. با این حال میتوانید از PowerShell برای ریجستری مجدد برنامه کمک بگیرید. با این میتوانید برخی از مشکلات برنامه را نیز برطرف کند.
ابتدا PowerShell را در قسمت جستجو تایپ کنید. روی نتیجه ظاهر شده راست کلیک کرده و گزینه Run as administrator را انتخاب کنید.
در صفحه پاورشل دستور PowerShell -ExecutionPolicy Unrestricted -Command “& {$manifest = (Get-AppxPackage Microsoft.WindowsStore).InstallLocation + ‘AppxManifest.xml’ ; Add-AppxPackage -DisableDevelopmentMode -Register $manifest} را وارد کنید و کلید Enter را فشار دهید.
الان میتوانید برنامه مایکروسافت را باز کنید و ببینید مشکل کار نکردن اپ استور ویندوز ۱۱ رفع شده است یا خیر.
حل مشکل نیامدن مایکروسافت استور ویندوز ۱۱ با Troubleshooter
ویندوز یک عیب یاب داخلی به اسم Troubleshooter دارد که به شما کمک میکند برنامه هایی که با مشکل مواجه شده اند را درست کنید. برای استفاده از این قابلیت باید تنظیمات را باز کنید. برای باز کردن Settings ویندوز ۱۱ ابتدا کلید های Windows+ I را از روی کیبورد خود فشار دهید و یا اینکه Settings را در قسمت جستجو ویندوز وارد کنید و روی نتیجه آن کلیک کنید.
در صفحه تنظیمات بخش System در سمت راست به پایین اسکرول کنید تا گزینه Troubleshoot را مشاهده کنید. آن را انتخاب کنید.
بعد از آن در پایین صفحه روی Other troubleshooters کلیک کنید.
به سمت پایین اسکرول کنید تا گزینه Windows Store Apps را مشاهده کنید و روی Run کلیک کنید.
حالا صبر کنید تا Troubleshooter مشکل را پیدا کند.
در این مرحله اگر مشکلی شناسایی شود گزینه هایی برای رفع آن به شما نمایش داده میشود.
رفع مشکل کار نکردن استور ویندوز ۱۱ با ریست یا تعمیر کردن
یکی دیگر از روش های رفع مشکل دانلود از استور ویندوز ۱۱ ریست کردن مایکروسافت استور یا تعمیر کردن آن است. ابتدا Settings را از منو Start باز کنید. در منو تنظیمات از کادر سمت چپ Apps و بعد از سمت راست Apps & features را انتخاب کنید
به سمت پایین اسکرول کنید تا Microsoft Store را پیدا کنید. روی سه نقطه سمت راست آن کلیک کنید.
گزینه Advanced options را انتخاب کنید.
بعد از این کار در صفحه جدید به سمت پایین بکشید تا دو گزینه Repair و Reset را مشاهده کنید. با کلیک روی هر دو گزینه، هر دو را امتحان کنید تا ببینید مشکل مایکروسافت استور رفع شده است یا خیر. اگر هنوز با مشکل باز نشدن مایکروسافت استور در ویندوز ۱۱ مواجه هستید مراحل بعدی را تست کنید.
مطمئن شوید که سرویس Windows Update فعال است
فعال نبودن Windows Update میتواند علت باز نشدن فروشگاه در ویندوز ۱۱ باشد. مایکروسافت استور به سرویس های زیادی متکی است و یکی از آن ها Windows Update است. اگر این سرویس به دلایلی غیر فعال باشد باعث مشکل برای مایکروسافت استور میشود. برای همین Services را در قسمت جست جو ویندوز وارد کنید و روی نتیجه آن کلیک کنید.
در اینجا شما لیستی از سرویس هایی که در کامپیوتر شما در حال اجرا هستند مشاهده میکنید. سرویس Windows Update را از لیست پیدا کنید و دوبار روی آن کلیک کنید.
با این کار کادر Windows Update Properties برای شما باز میشود. در تب General مطمئن شوید که قسمت Startup type روی Automatic و پایین تر آن Service status نیز روی Running تنظیم شده باشد. اگر اینطور نبود کافیست روی Start در زیر آن کلیک کنید.
بروز نبودن ویندوز دلیل کار نکردن استور در ویندوز ۱۱
به روز رسانی ویندوز نه تنها قابلیت های جدید به شما ارائه میدهد بلکه مشکلات جزئی نسخه قبلی را نیز رفع میکند. بنابر این به روز نگه داشتن ویندوز ۱۱ میتوانید برخی از مشکلات شما را به طور خودکار رفع کند. برای بررسی کردن اینکه شما از آخرین نسخه ویندوز ۱۱ استفاده میکنید یا خیر میتوانید از تنظیمات استفاده کنید. کلید های Windows+ I را از روی کیبورد خود فشار دهید تا تنظیمات ویندوز برای شما باز شود. در سمت چپ صفحه تنظیمات Windows Update را انتخاب کنید و در سمت راست روی گزینه آبی رنگ Check for updates کلیک کنید.
بعد از این کار ویندوز به صورت خودکار برای نسخه های جدید تر جست جو میکند. در صورت پیدا شدن نسخه جدید آن را دانلود و نصب میکند. پس از اتمام به روز رسانی کامپیوتر خود را مجددا راه اندازی کنید و ببینید مشکل باز نشدن مایکروسافت استور در ویندوز ۱۱ رفع شده است یا خیر.
بروز رسانی Microsoft Store
به غیر از بروز رسانی ویندوز شما میتوانید Microsoft Store را نیز برای عملکرد بهتر و حل مشکل نیامدن مایکروسافت استور ویندوز ۱۱ بروز رسانی کنید. برای باز کردن ابزار Run کلید های Windows+ R را از روی کیبورد خود فشار دهید و کلمه Ms-windows-store://home را در کادر آن تایپ کنید و روی OK کلیک کنید. با این کار وارد صفحه اصلی مایکروسافت میشوید. در صفحه اصلی مایکروسافت روی سه نقطه بالا سمت راست آن کلیک کنید تا یک منو برای شما باز شود. از منو باز شده گزینه Download and Updates را انتخاب کنید.
در صفحه باز شده روی Get updates بزنید تا به صورت خودکار نسخه جدید مایکروسافت استور دانلود و نصب شود.
همچنین میتوانید این برنامه را به صورت دستی به روز کنید. برای به روز رسانی دستی ابتدا آخرین نسخه Microsoft Store را نصب کنید. بعد از تکمیل شدن دانلود روی آن دوبار کلیک کنید و Install را انتخاب کنید تا نصب شود. پس از کامل شدن نصب یک بار کامپیوتر خود را خاموش سپس مجددا روشن کنید.
مطمئن شوید که به اکانت مایکروسافت وارد شده اید
برای اینکه شما بتوانید از Microsoft Store دانلود کنید ابتدا باید به اکانت مایکروسافت وارد شوید. برای این کار ابتدا کلید های Windows+ I را از روی کیبورد خود فشار دهید تا تنظیمات ویندوز برای شما باز شود. در سمت چپ صفحه تنظیمات گزینه Accounts و بعد Your info را از سمت راست انتخاب کنید.
اگر در زیر بخش Account settings عبارت Microsoft account نوشته شده بود یعنی شما وارد اکانت خود شده اید و باقی روش ها را برای رفع مشکل باز نشدن مایکروسافت استور در ویندوز ۱۱ باید امتحان کنید.
رفع مشکل دانلود از استور ویندوز ۱۱ با تنظبم درست زمان
اگر تاریخ و زمان روی کامیپوتر شما اشتباه تنظیم شده باشد میتواند باعث کار نکردن استور ویندوز ۱۱ شود. این به این دلیل است که مایکروسافت نمیتواند تاریخ و زمان شما و سرور را همگام کند و این باعث مشکل در مایکروسافت میشود.
برای تنظیم کردن تاریخ و زمان در ویندوز ۱۱ ابتدا تنظیمات ویندوز را باز کنید. در تنظیمات گزینه Time & Language را از سمت چپ انتخاب کنید. سپس روی Date & Time در سمت راست صفحه کلیک کنید.
حالا گزینه Set time automatically و Set time zone automatically را فعال کنید تا نوشته سمت راست آن از Off به On تغییر کند. این گزینه ها در ویندوز باعث میشوند که تاریخ و زمان به صورت خودکار تغییر کند و تنظیم شود. در آخر روی Sync now در بخش Additional settings کلیک کنید تا تاریخ و زمان به صورت خودکار تنظیم شوند.
کشور و منطقه درست را روی کامپیوتر خود تنظیم کنید
انتخاب منطقه درست برای درست کار کردن Microsoft Store بسیار مهم است. مایکروسافت بنا به منظقه Microsoft Store های مختلفی دارد. برای اینکه بتوانید تنظیمات منطقه خود را بررسی کنید باید تنظیمات ویندوز ۱۱ را باز کنید. بعد از باز کردن تنظیمات ویندوز از کادر سمت چپ گزینه Time & Language و بعد از کادر سمت راست Language & Region را انتخاب کنید.
بعد از آن به سمت پایین اسکرول کنید تا به بخش Region برسید. روی منو کشویی Country or region کلیک کنید و منطقه خود را تنظیم کنید. تمام شد حالا میتوانید ببینید مشکل باز نشدن مایکروسافت استور در ویندوز ۱۱ رفع شده است یا خیر.
رفع مشکل دانلود از استور ویندوز ۱۱ با خاموش کردن Proxy Servers
روشن بودن سرویس های پروکسی Proxy Servers برای تقویت حریم خصوصی خوب است اما میتواند در اتصال به Microsoft Store مشکل ایجاد کند و باعث باز نشدن این برنامه شود. برای همین شما میتوانید از غیر فعال کردن سرویس های پروکسی به عنوان یکی دیگر از روش های حل مشکل نیامدن مایکروسافت استور ویندوز ۱۱ استفاده کنید. برای غیر فعال کردن این سرویس ابتدا Settings ویندوز خود را باز کنید. در صفحه تنظیمات ابتدا از سمت چپ Network & internet را انتخاب کنید و بعد از آن روی Proxy در سمت راست کلیک کنید.
در صفحه جدید در زیر بخش Automatic proxy setup گزینه Automatically detect settings را غیر فعال کنید. سپس روی Setup در بخش Manual proxy setup کلیک کنید تا تنظیمات دستی باز شود.
با این کار کادر Edit proxy server برای شما باز میشود. در این کادر گزینه Use a proxy server را غیر فعال کنید تا مراحل به اتمام برسد.
استفاده از DNS server سفارشی
ممکن است DNS مورد استفاده شما مانع از دسترسی برنامه به سرویس ها شود. اگر این علت باز نشدن فروشگاه در ویندوز ۱۱ است شاید تغییر DNS بتواند مشکل شما را حل کند. ما به شما توصیه میکنیم از Google’s DNS استفاده کنید بدلیل اینکه دسترسی به هیچ سایت یا سرویسی را مسدود نمیکند.
برای تغییر DNS روی کامیپوتر شما باید از Control Panel استفاده کنید. برای باز کردن Control Panel نام آن را در قسمت جست جو ویندوز وارد کنید و روی نتیجه آن کلیک کنید تا باز شود.
بعد از باز شدن Control Panel روی Network and internet کلیک کنید.
بعد از آن روی View network status and tasks در زیر بخش Network and Sharing Center کلیک کنید.
سپس در سمت چپ صفحه گزینه Change adapter settings را انتخاب کنید.
یک صفحه جدید با نام Network connections برای شما باز میشود. در این قسمت شبکه ای که در حال استفاده از آن هستید را با دوبار کلیک انتخاب کنید
حالا صفحه Ethernet Status برای شما باز میشود. برای ادامه روی Properties کلیک کنید.
بعد از آن روی Internet Protocol Version 4 (TCP/IPv4) دو بار کلیک کنید تا یک کادر دیگر برای شما باز شود.
در کادر جدید گزینه Use the following DNS server addresses را فعال کنید و مقابل Preferred DNS server درون کادر ۸٫۸٫۸٫۸ را وارد کنید و مقابل Alternate DNS server نیز ۸٫۸٫۴٫۴ را وارد کنید. روی OK کلیک کنید تا تغییرات ذخیره شوند.
همچنین شما میتوانید از طریق تنظیمات روتر DNS را نیز تغییر دهید. برای این کار ابتدا از طریق مرورگر وارد تنظیمات روتر خود شوید.
بعد از وارد شدن گزینه Internet را انتخاب کنید.
سپس ۸٫۸٫۸٫۸ را در کادر مقابل Primary DNS و ۸٫۸٫۴٫۴ را در کادر Secondary DNS وارد کنید. روی Save کلیک کنید تا تغییرات ذخیره شوند.
رفع مشکل کار نکردن استور ویندوز ۱۱ با پاک کردن آنتی ویروس
ممکن است علت باز نشدن فروشگاه در ویندوز ۱۱ آنتی ویروس نصب شده روی ویندوز شما باشد. در اینصورت بهتر است آنتی ویروس خود را پاک کنید. برای این کار Control Panel را در قسمت جست جو ویندوز وارد کنید و روی نتیجه ظاهر شده کلیک کنید. در صفحه Control Panel روی Uninstall a program کلیک کنید.
در صفحه جدید برنامه آنتی ویروس خود را انتخاب کنید و از بالای لیست Uninstall را انتخاب کنید تا حذف شود.
VPN را خود را موقتا غیرفعال یا تغییر دهید
یکی دیگر از روش های حل مشکل نیامدن مایکروسافت استور ویندوز ۱۱ غیر فعال کردن VPN یا تغییر آن است. بدلیل نحوه عملکرد VPN ممکن است نتوانید وارد مایکروسافت استور شوید. بنابر این میتوانید VPN خود را خاموش کنید و ببینید مشکل شما رفع میشود یا خیر.
مایکروسافت استور را از طریق Group Policy Editor فعال کنید
برای فعال کردن مایکروسافت استور از طریق Group Policy Editor میتوانید از ابزار Run استفاده میکند. برای باز کردن ابزار Run کلید های Windows+ R را از روی کیبورد خود فشار دهید و کلمه Gpedit.msc را تایپ کنید سپس روی OK کلیک کنید.
مسیر Computer Configuration> Administrative Templates> Windows Components را در سمت چپ صفحه طی کنید. بعد به سمت پایین اسکرول کنید تا Store را ببینید.
روی Store کلیک کنید و در سمت راست روی Turn off the Store application راست کلیک کنید تا یک منو باز شود. از منو باز شده گزینه Edit را انتخاب کنید.
اگر روی Enabled تنظیم شده بود حالت آن را به Disabled تغییر دهید و سپس روی OK کلیک کنید. بعد از این کار کامپیوتر خود را مجددا راه اندازی کنید.
بازگشت به تنظیمات قدیمی
گاهی اوقات بعد از برخی تنظیمات برنامه های ما با مشکل مواجه میشوند. اگر قبلا Microsoft Store روی سیستم شما کار میکرد و جدیدا با این مشکل مواجه شده است بهتر است آن را به تنظیمات قبلی خود برگردانید. برای این کار شما میتوانید از System Restore کمک بگیرید. از طریق قسمت جستجو ویندوز برنامه System Restore را پیدا کنید و وارد آن شوید. در تب System Protection روی System Restore کلیک کنید گزینه Recommended restore را انتخاب کنید سپس روی OK کلیک کنید. در آخر روی Finish کلیک کنید تا فرآیند بازگشت به تنظیمات قدیمی شروع شود.
همچنین مطلب آموزش کامل ۳ روش اجرا و نصب گوگل پلی استور روی ویندوز ۱۱ میتواند برای شما مفید باشد.
اسکن های DISM و SFC را انجام دهید
اگر هیچکدام از روش های بالا جواب نداد به عنوان آخرین روش میتوانید از اسکن های DISM و SFC استفاده کنید. کلید های Windows+ R را فشار دهید. در کادر ابزار Run کلمه Wt را وارد کنید و روی OK کلیک کنید تا Windows Terminal باز شود. در صفحه باز شده دستور Sfc /scannow را تایپ کنید و Enter را فشار دهید. زمانی که اسکن SFC تمام شد کامپیوتر خود را مجددا راه اندازی کنید. اگر هنوز مشکل کار نکردن استور ویندوز ۱۱ دارید مجددا Windows Terminal را باز کنید و دستور DISM /Online /Cleanup-Image /ScanHealth را وارد کنید تا اسکن DISM انجام شود. بعد از تکمیل این اسکن نیز کامپیوتر خود را مجددا راه اندازی کنید.
نظرات و پیشنهادات شما؟
در مطلب امروز به روش های رفع مشکل باز نشدن مایکروسافت استور در ویندوز ۱۱ پرداختیم. شما با کدام روش مشکل کار نکردن استور ویندوز ۱۱ خود را درست کردید؟ شما میتوانید نظرات، پیشنهادات و تجربیات خود را در زمینه علت باز نشدن فروشگاه در ویندوز ۱۱ در بخش دیدگاه با ما به اشتراک بگذارید.