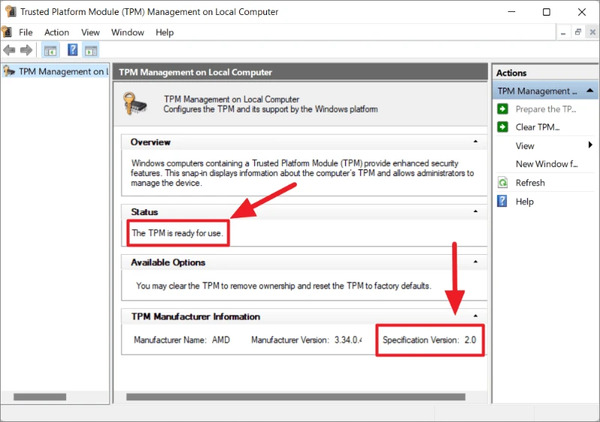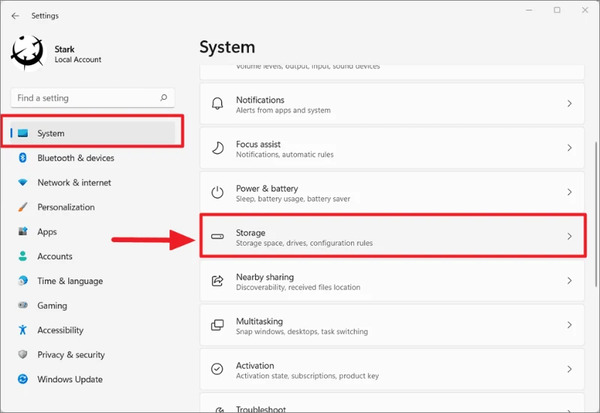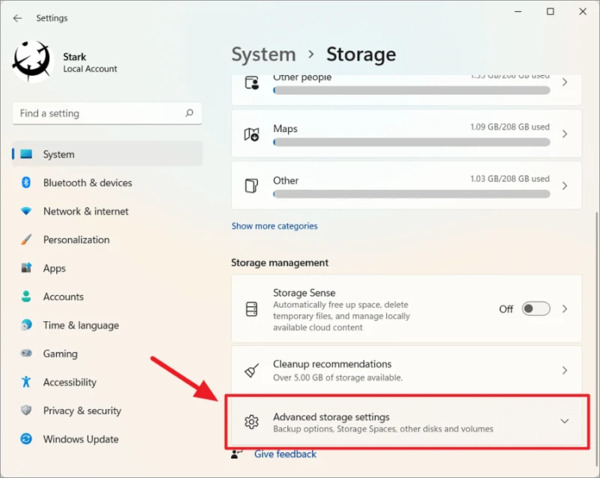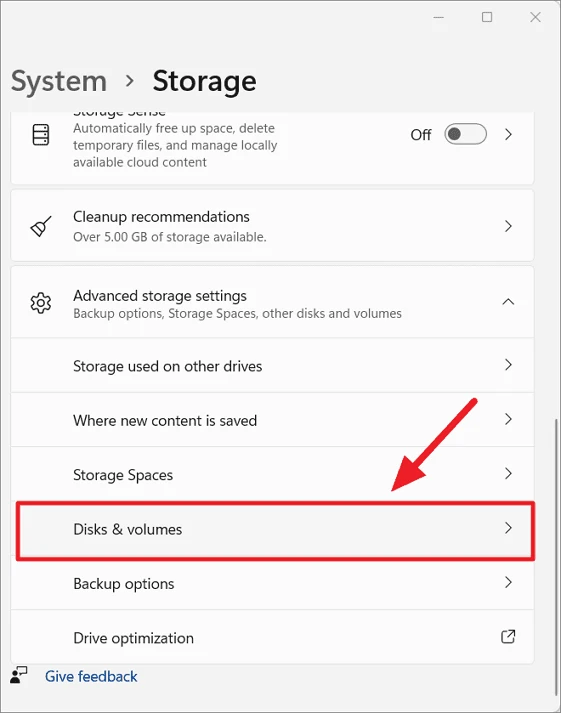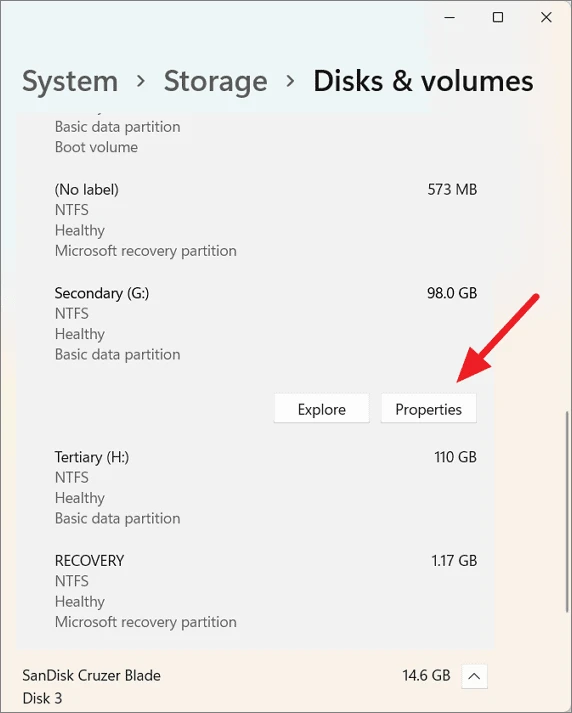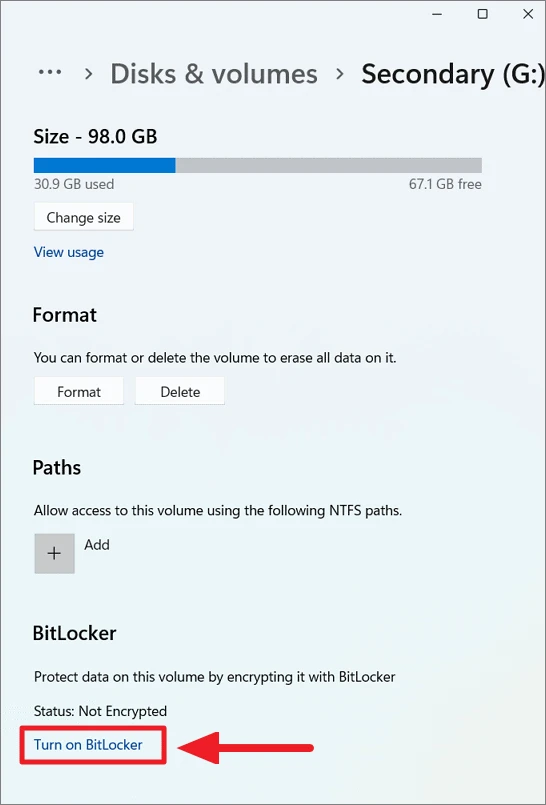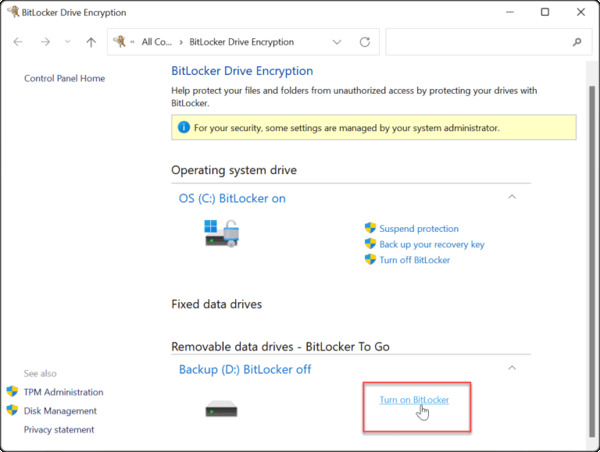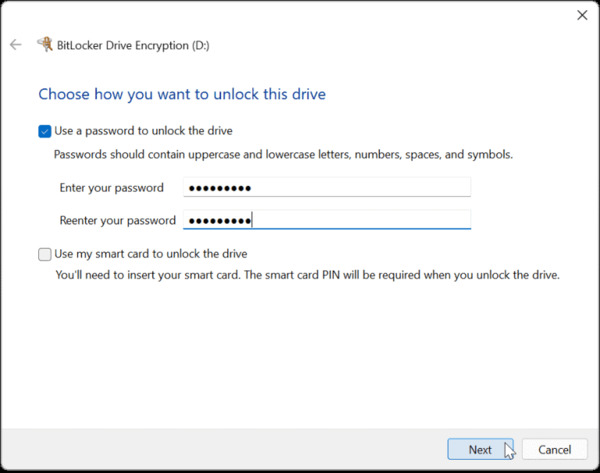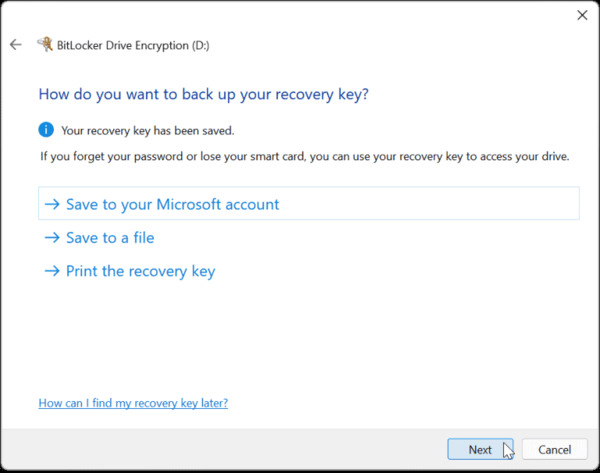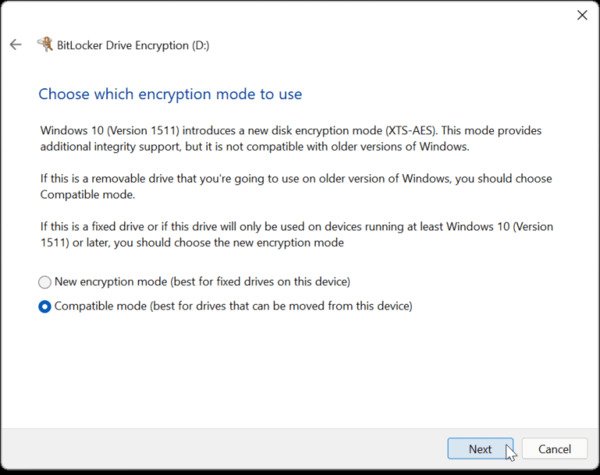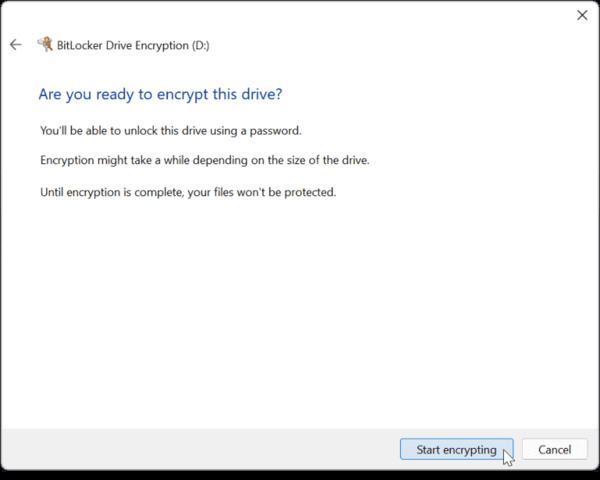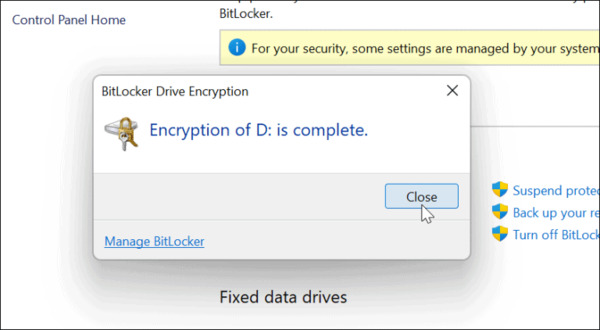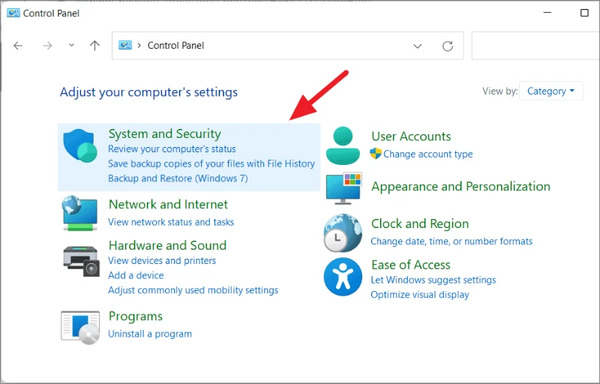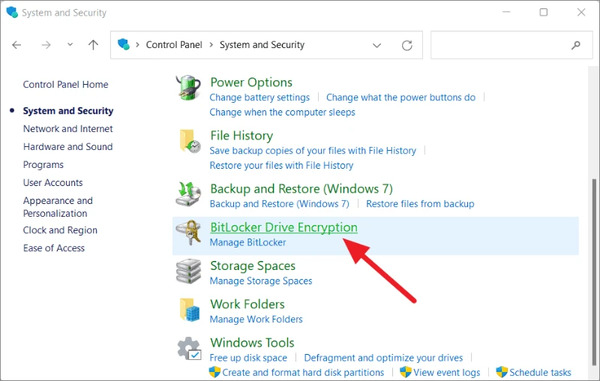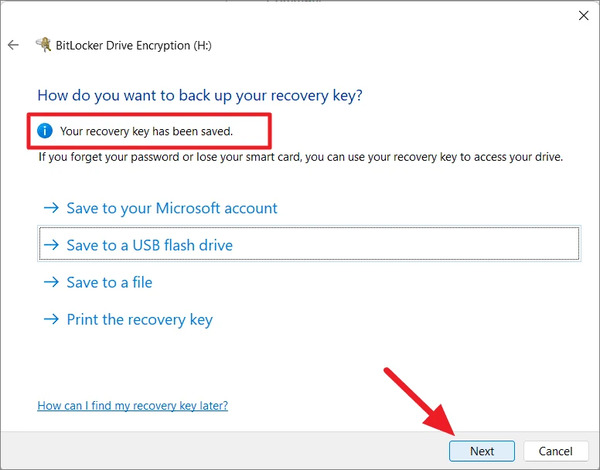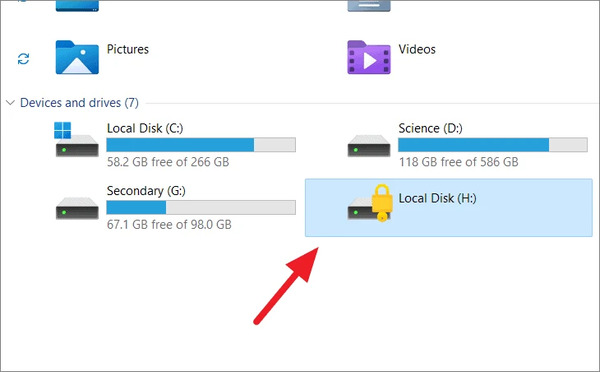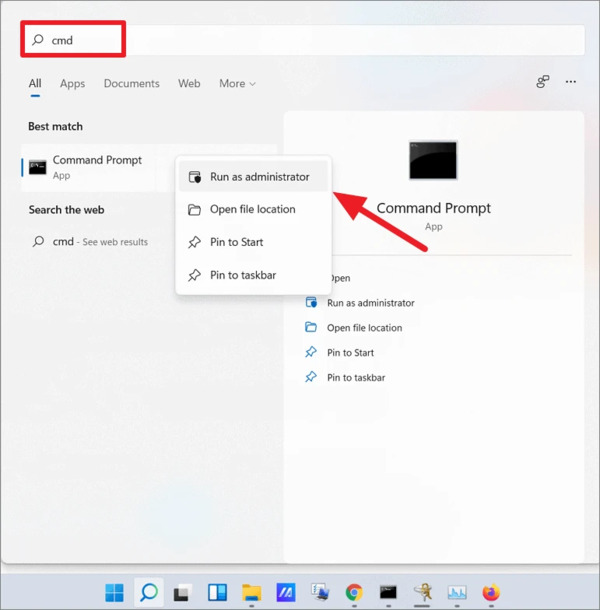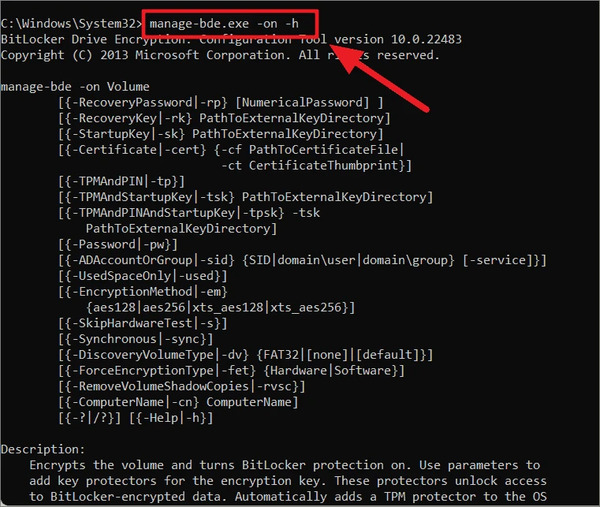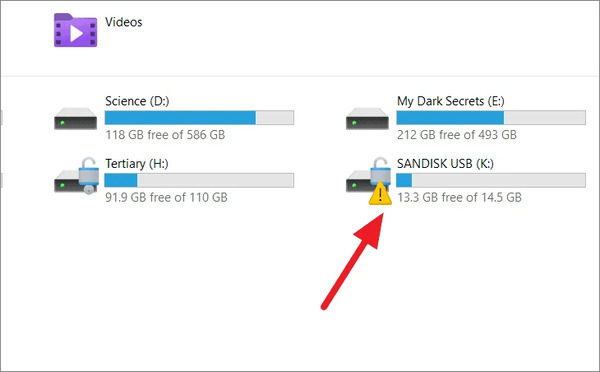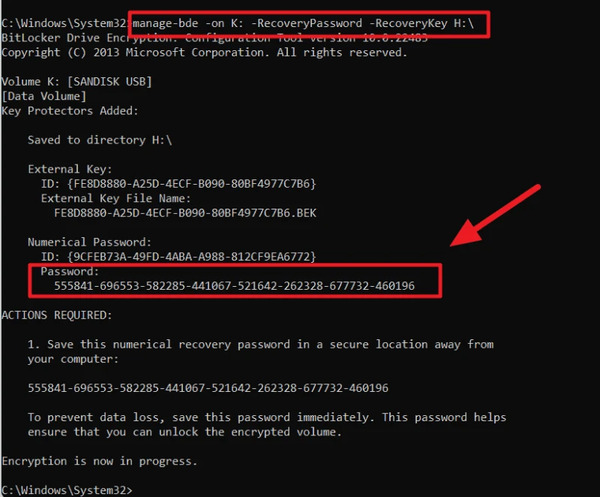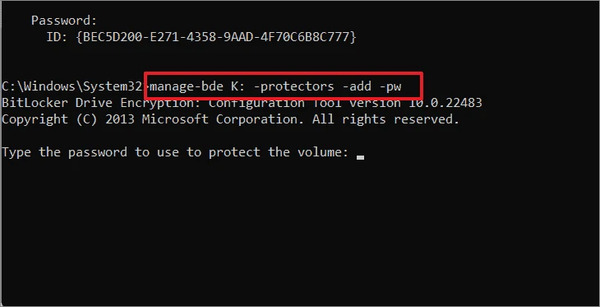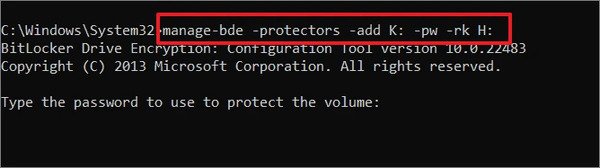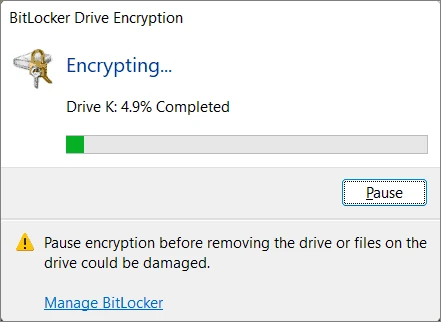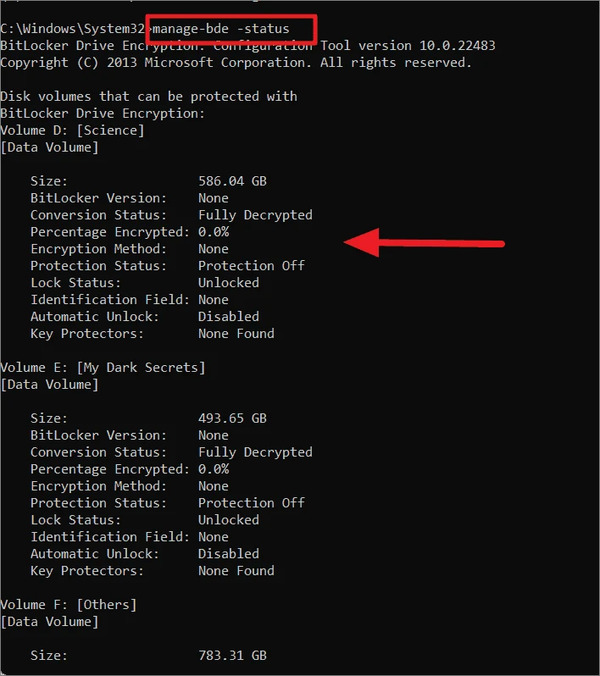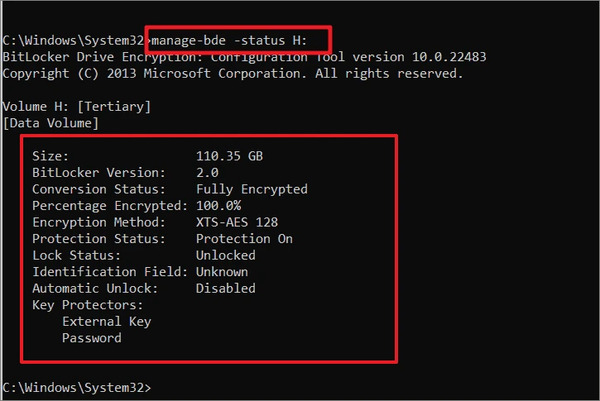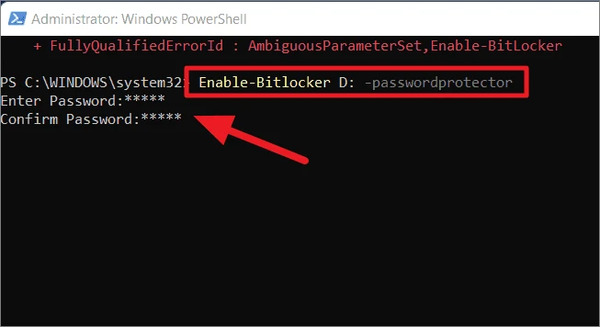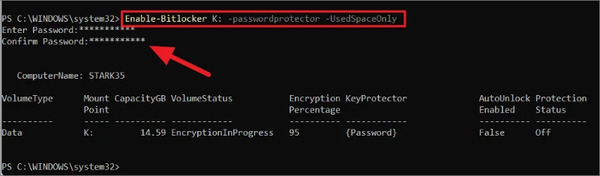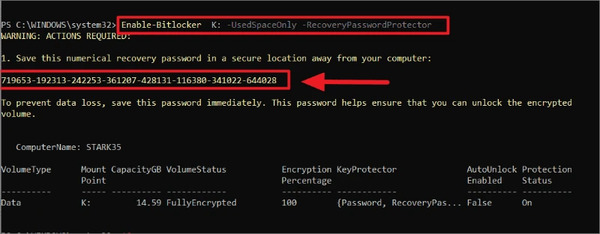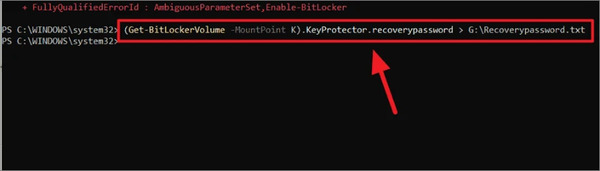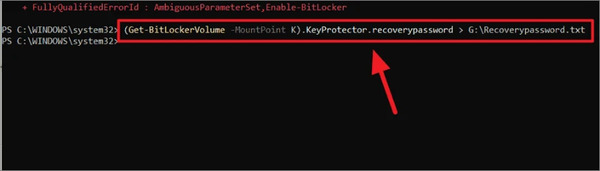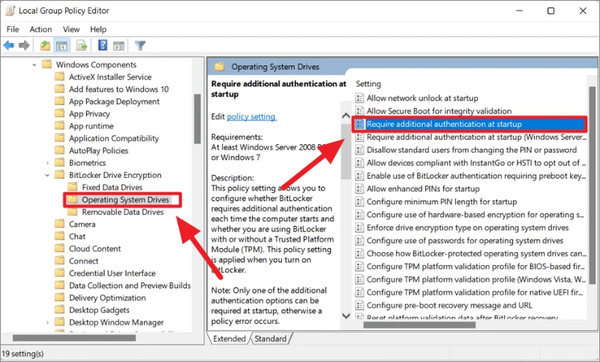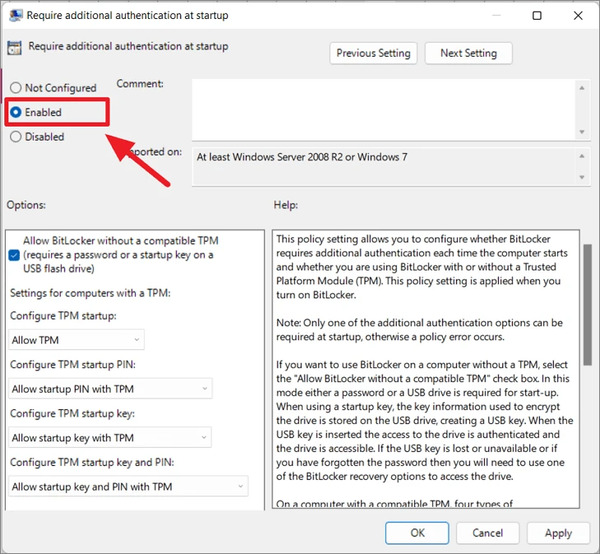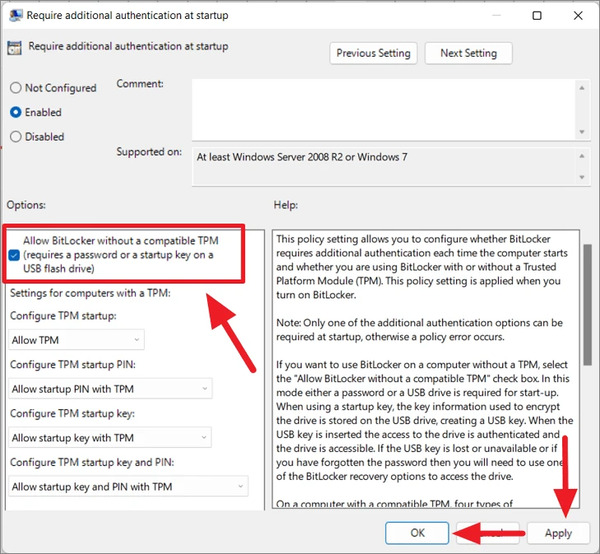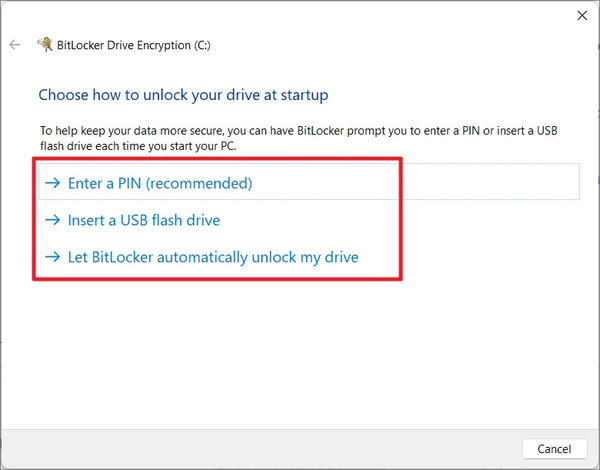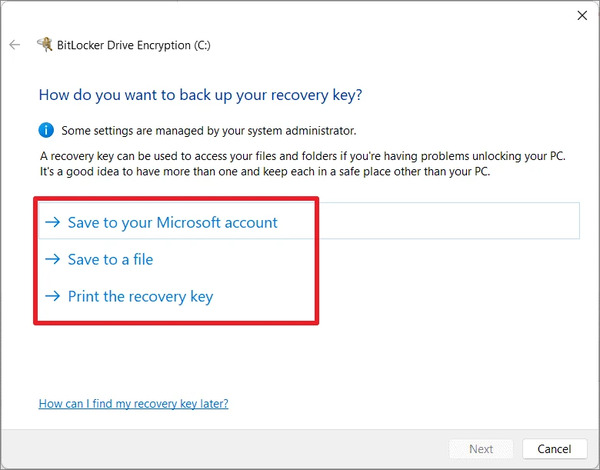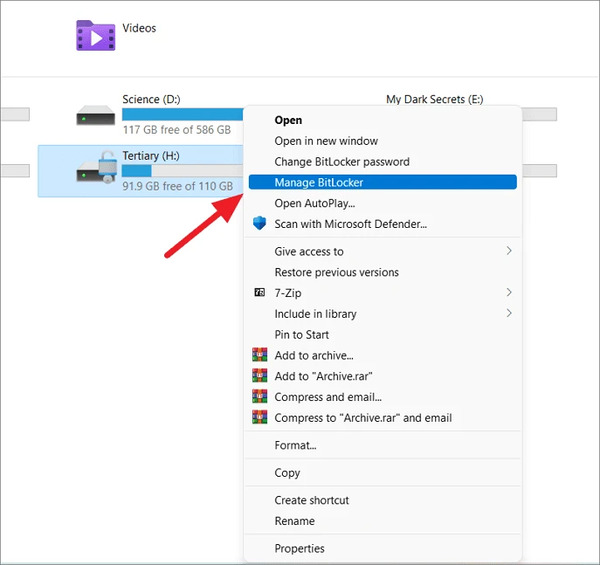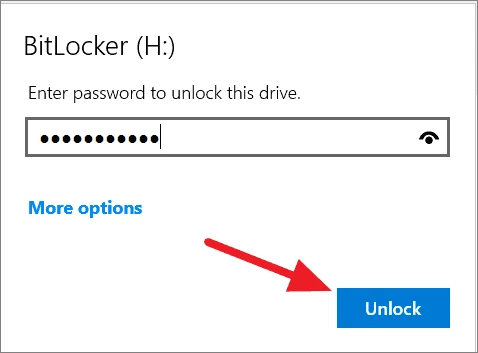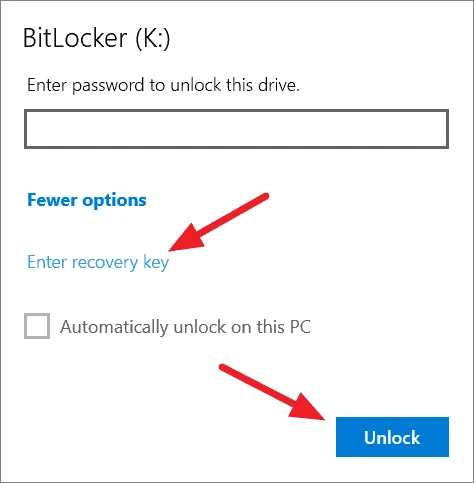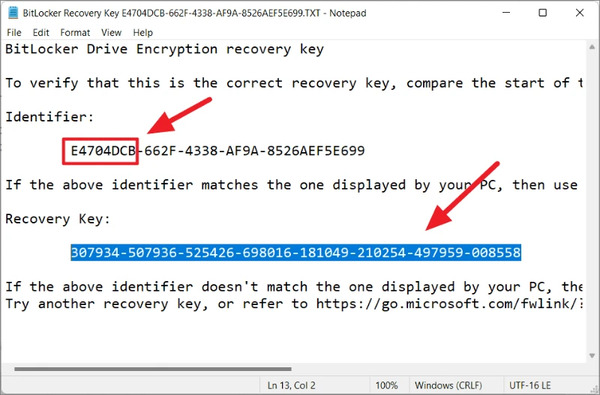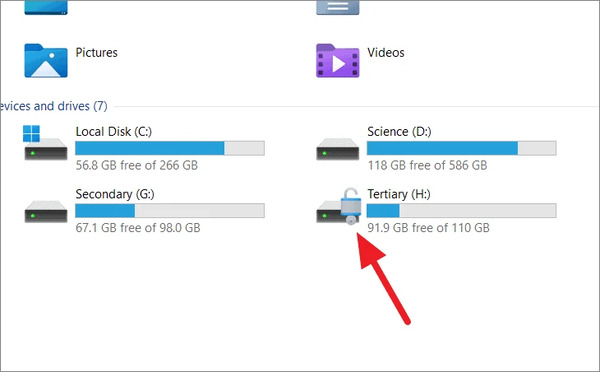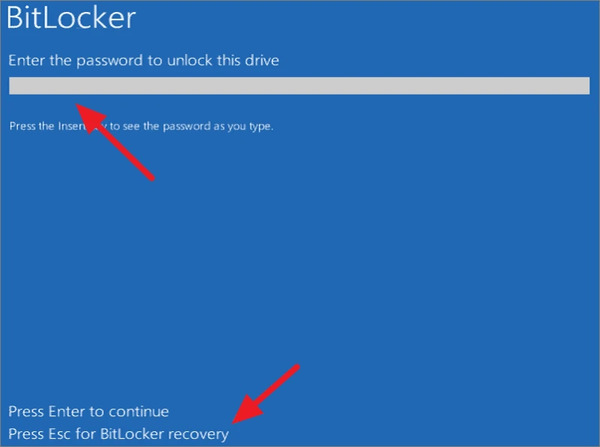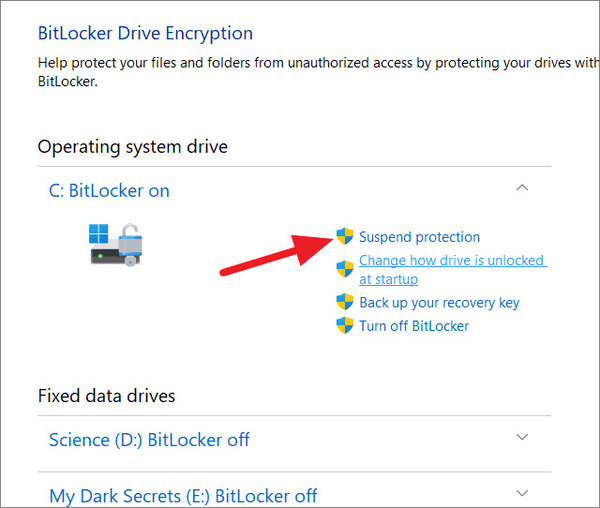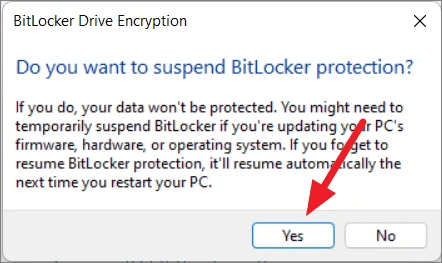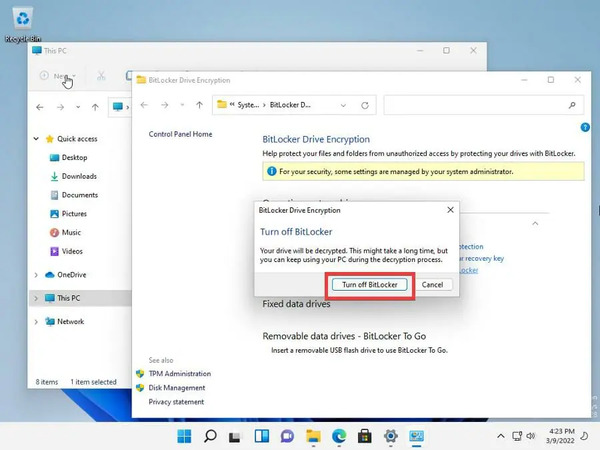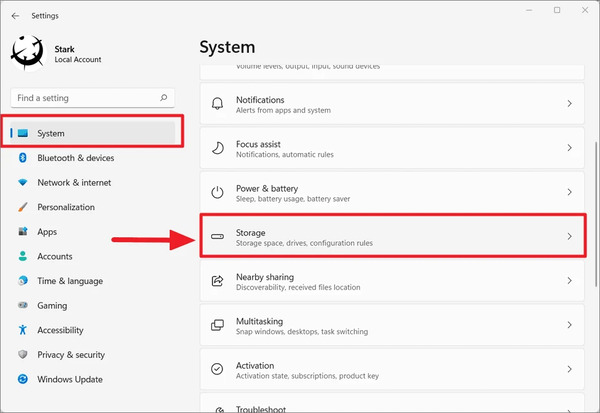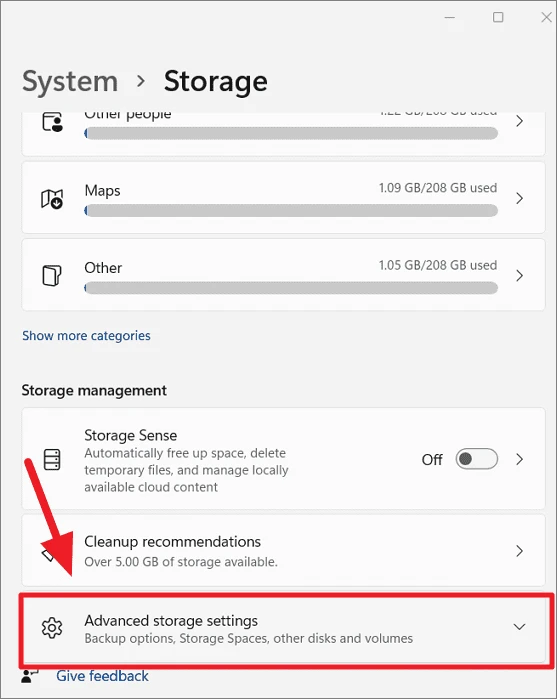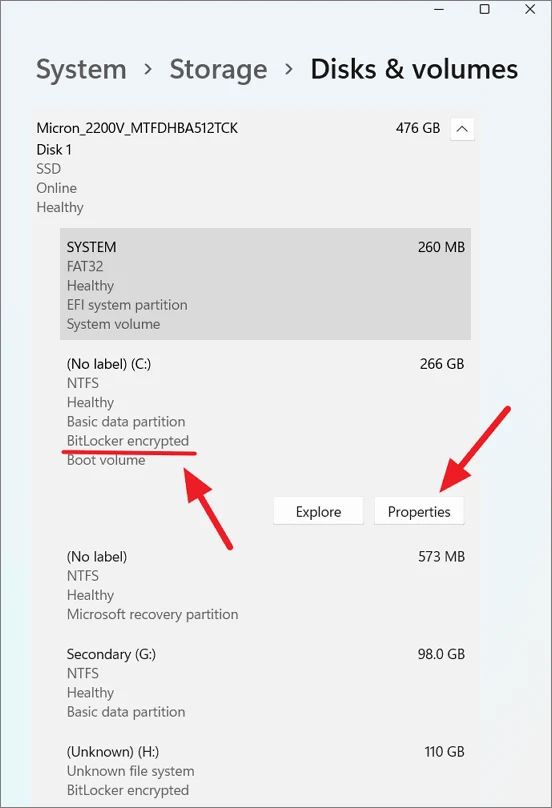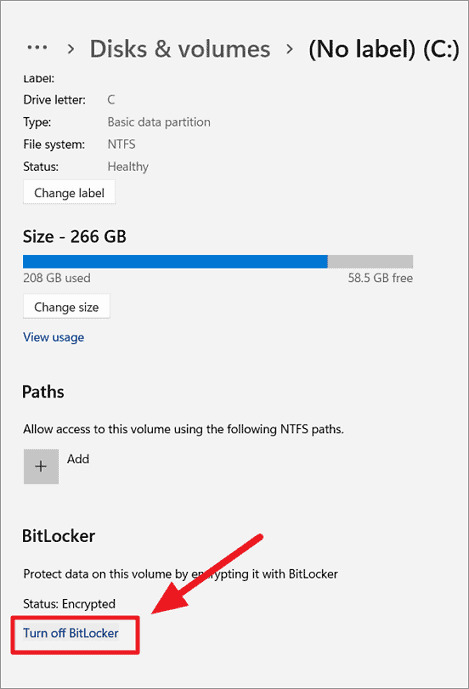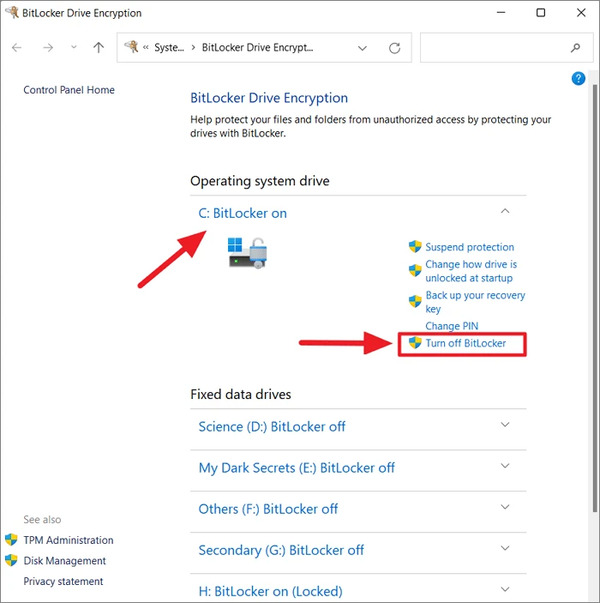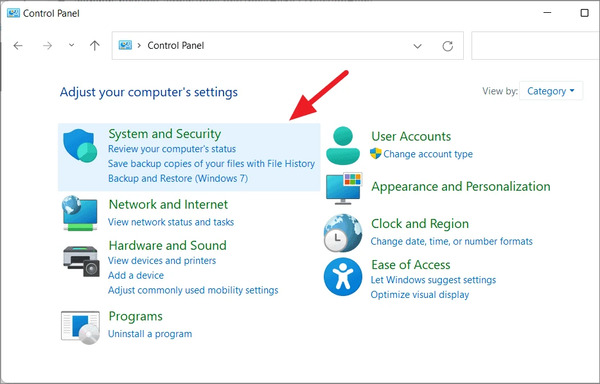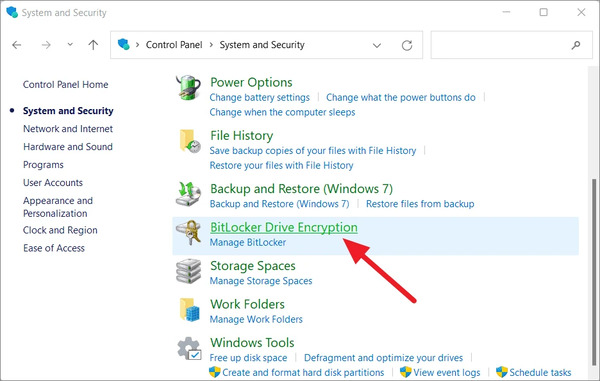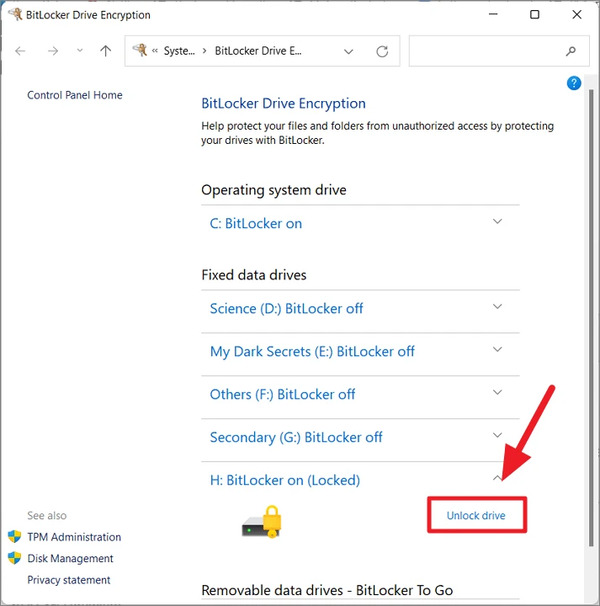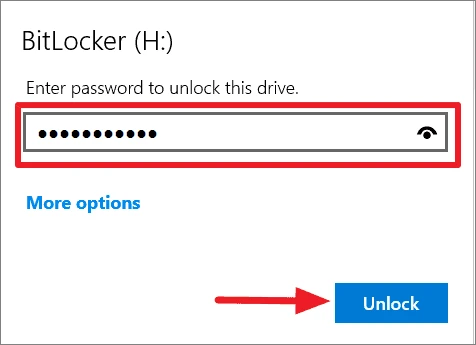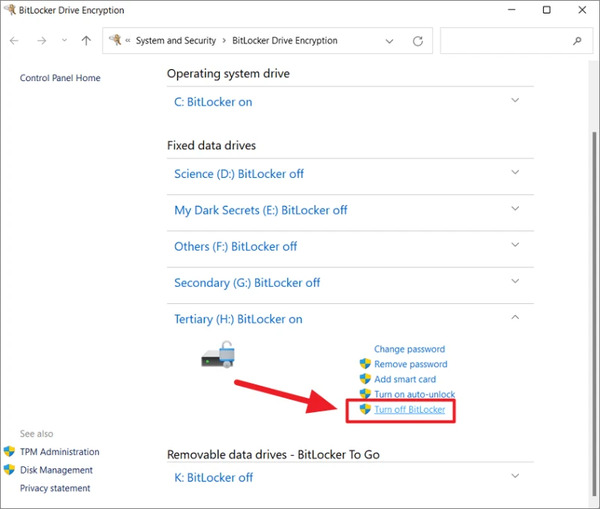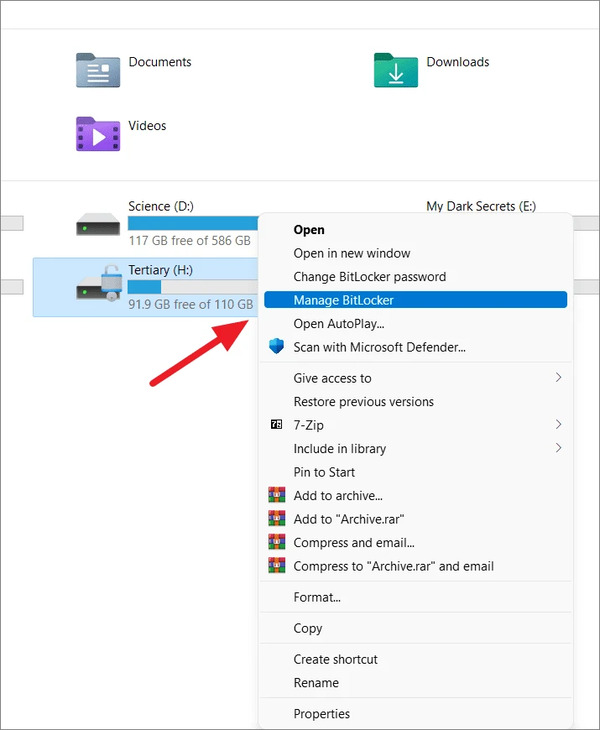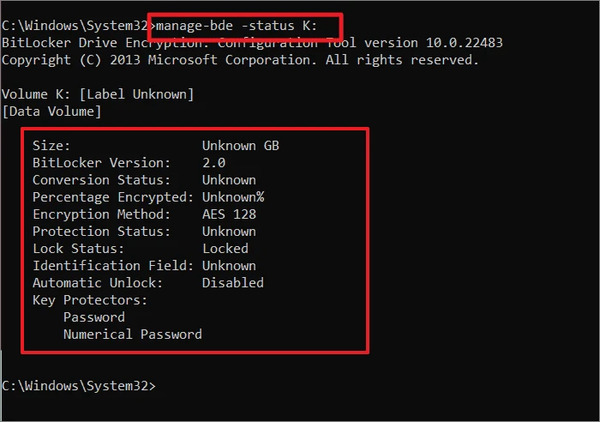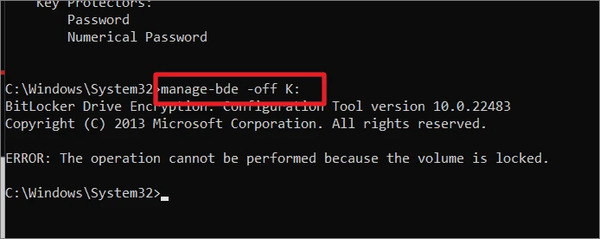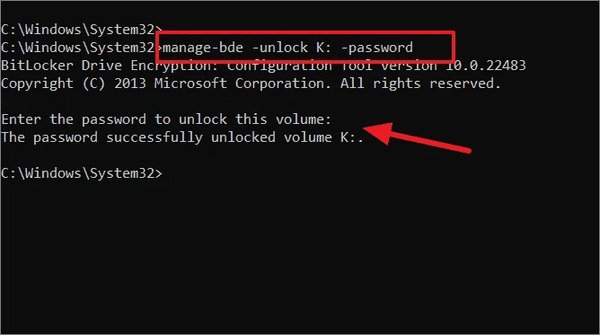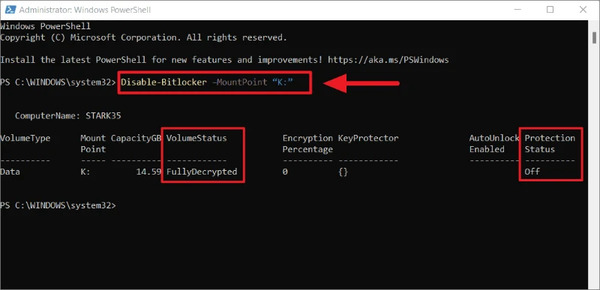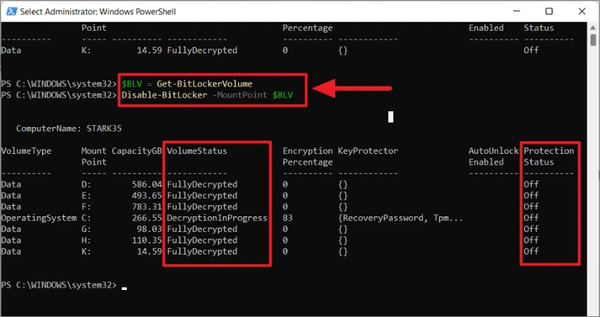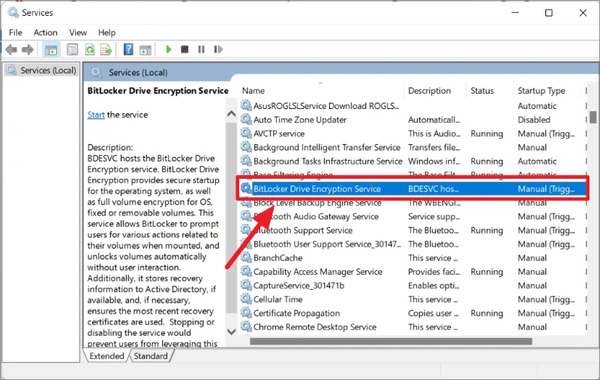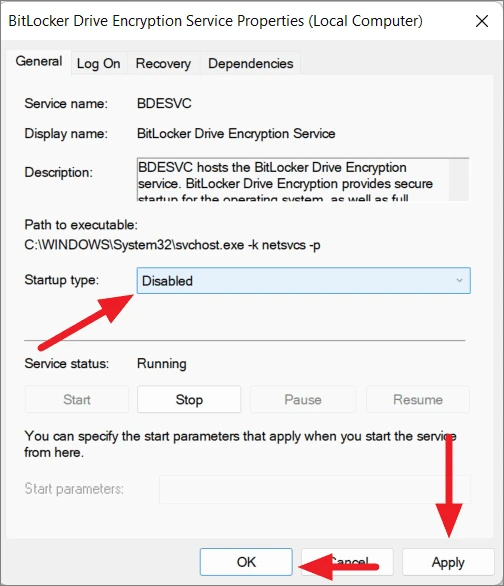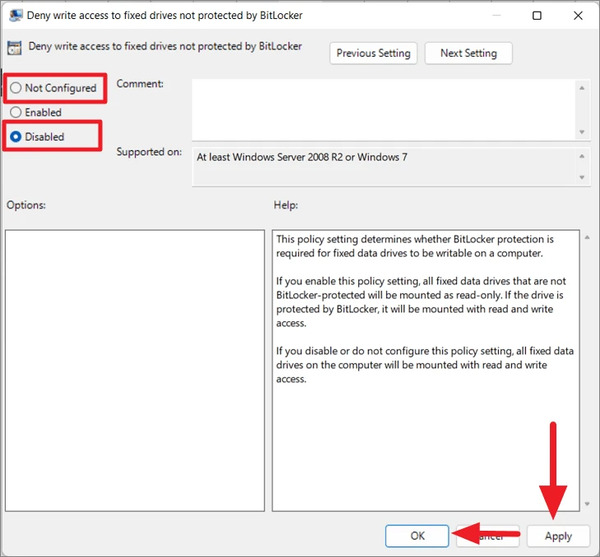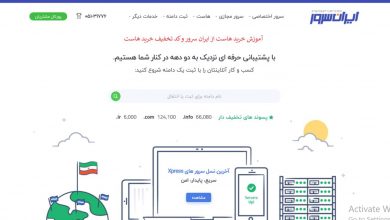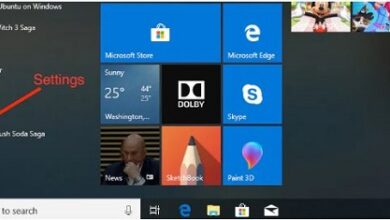آموزش استفاده ، فعال و غیر فعال سازی بیت لاکر در ویندوز 11
[ad_1]
با استفاده از بیت لاکر می توانید امنیت فایل های خود را بالا ببرید. ? این ویژگی در ویندوز ۱۱ Pro وجود دارد و نمی توانید آن را در نسخه Home پیدا کنید. در این مطلب از انزل وب به آموزش استفاده ، فعال و غیر فعال سازی بیت لاکر در ویندوز ۱۱ میپردازیم.
Bitlocker در ویندوز ۱۱ چیست؟
?How to Enable or Turn Off BitLocker on Windows 11
کاربران ویندوز ۱۱ و نسخه های جدیدتر ویندوز ۱۰ می توانند از بیت لاکر برای افزایش امنیت درایوها و فایل های خود استفاده کنند. در این مطلب از انزل وب روش های فعال کردن و غیرفعال سازی و نحوه استفاده از بیت لاکر ویندوز ۱۱ را آموزش می دهیم.
بیت لاکر ویندوز چیست؟ و سیستم مورد نیاز برای استفاده از آن چیست؟
بیت لاکر در ویندوز ۱۱ نسخه Pro، Education و Enterprise موجود است. برای استفاده از آن سیستم شما باید TPM باشد. برای همین هم باید TMP نسخه ۲٫۰ را در UEFI/BIOS Boot mode فعال کنید. البته می توان بیت لاکر را بدون TPM و با استفاده از رمزگذاری مبتنی بر نرم افزار هم فعال کنید.
علاوه بر این در UEFI باید فریمور مادربورد را داشته باشید. حداقل تعداد پارتیشنها هم دو تا است. پارتیشن سیستمی که فایل های ضروری برای استارت خوردن ویندوز را دارد، باید حداقل ۱۰۰ مگابایت باشد. همچنین باید پارتیشنی وجود داشته باشد که فایل های اصلی ویندوز در آن نصب شدهاند. اگر کامپیوتر شما چنین بخش هایی نداشته باشد، بیت لاکر به صورت خودکار آنان را ایجاد خواهد کرد. پارتیشن سیستم عامل باید با فایل سیستم NTSF فرمت شود. همچنین باید برای استفاده از بیت لاکر به صورت Administrator وارد سیستم شوید.
برای این که ببینید سیستم شما TPM است یا خیر، می توانید از روش های مختلفی استفاده کنید. ساده ترین راه این است که Windows+R را فشار دهید. در کادر tpm.msc را وارد کنید و روی Enter بزنید.
Trusted Platform Module (TPM) Management باز خواهد شد. در این بخش میتوانید ببینید که آیا TPM نصب شده است و اگر شده چه مشخصاتی دارد. در بخش Status باید جمله The TPM is ready for use را مشاهده کنید.
اگر TPM نصب نباشد، پیام Compatible TPM cannot be found را مشاهده خواهید کرد. گاهی TPM نصب شده است اما فعال نیست و شما باید آن را در BIOS/UEFI فعال کنید. برای اطلاعات بیشتر میتوانید مطلب « هر آنچه که باید از TPM و ویندوز ۱۱ باید بدانید» را مطالعه کنید.
چگونه بیت لاکر را فعال کنیم؟ بخش اول
برای فعال سازی بیت لاکر در ویندوز ۱۱ دکمههای Windows+I را فشار دهید تا Settings باز شود.
حال روی System > Storage بزنید.
سپس روی Advanced storage settings در بخش Storage management کلیک کنید.
روی Disk & volumes بزنید.
درایو موردنظر خود را پیدا کنید. سپس روی Properties کلیک کنید.
حال روی Turn on BitLocker بزنید.
BitLocker Drive Encryption باز خواهد شد.
روی Turn on BitLocker بزنید تا بیت لاکر فعال شود.
تیک Use a password to unlock the drive را بزنید و سپس رمز را دو بار تکرار کنید. سپس روی Next بزنید.
مکانی را برای ذخیره recovery key انتخاب کنید. recovery key به شما کمک میکند تا در صورت فراموش کردن رمز بتوانید وارد درایو شوید. ۴ گزینه برای این کار وجود دارد:
Save to your Microsoft account: ذخیره شدن در اکانت مایکروسافت
Save to a file: ذخیره به صورت فایل
Print the recovery key: پرینت کردن
Save to a USB flash drive: ذخیره در فلش USB
پس بکاپ گرفتن از آن روی Next بزنید.
گزینه Encrypt used disk space only (faster and best for new PCs and drives) را انتخاب کنید. سپس روی Next بزنید.
در صفحه بعد گزینه Compatible mode (best for drives that can be moved from this device) را انتخاب کنید و روی Next بزنید.
روی Start encrypting بزنید.
صبر کنید تا فرایند انجام این کار اجرا شود.
پس از اتمام فرایند پیامی دریافت خواهید کرد. روی Close بزنید.
راه دیگر برای فعال کردن بیت لاکر در ویندوز ۱۱ این است روی منوی استارت کلیک کنید. سپس Control Panel را سرچ کنید. روی آن کلیک کنید.
روی System and Security بزنید.
روی BitLocker Drive Encryption کلیک کنید.
همچنین می توانید BitLocker Drive Encryption Control panel را با جستجوی Manage BitLocker هم باز کنید.
چگونه بیت لاکر را فعال کنیم؟ بخش دوم
سپس، پیام ذخیره شدن را دریافت خواهید کرد. روی Next بزنید.
در صفحه بعدی باید انتخاب کنید که میخواهید چه میزان از فضای درایو را رمزگذاری کنید.
Encrypt used disk space only (faster and best for new PCs and drives): با انتخاب این گزینه فقط فضای اشغال شده هارد رمزگذاری می شود. سرعت انجام این کار بالاتر است.
Encrypt the entire drive (slower but best for PCs and drives already in use): با انتخاب این گزینه تمامی فضای هارد درایو رمزگذاری می شود و مسلما زمان بیشتری می طلبد.
فرقی ندارد کدام گزینه را انتخاب میکنید، بیت لاکر به صورت خودکار دادههای جدید را هم رمزگذاری می کند. روی Next بزنید.
در مرحله بعد باید نوع رمزگذاری را انتخاب کنید:
New encryption mode (best for fixed drives on this device): این رمزگذاری فقط برای ویندوز ۱۰ نسخه ۱۵۱۱ و بالاتر و همچنین ویندوز ۱۱ مناسب است.
Compatible mode (best for drives that can be moved from this device): این رمزگذاری با سایر نسخه های ویندوز نیز سازگار است.
در نهایت، روی Start Encrypting بزنید.
پس از اتمام مراحل پیام تایید و انجام رمزگذاری را دریافت خواهید کرد. همان طور که اشاره شد، روی Close بزنید.
از این پس درایو را تنها با رمز، recovery key یا درایو USB میتوانید باز کنید.
اگر رمزگذاری را برای درایو سیستم عامل انجام دهید، صفحه دیگری هم در فرایند فعال سازی و BitLocker Drive Encryption مشاهده خواهید کرد. تیک Run a BitLocker system check را بزنید. سپس روی Continue بزنید.
از شما خواسته میشود تا سیستم را Restart کنید. وقتی ویندوز بالا آمد، رمز بیت لاکر را وارد کنید. همچنین درایو سیستمعامل هم برای باز شدن به رمز نیاز دارد. با کلیک روی آیکون BitLocker Drive Encryption میتوانید وضعیت رمزگذاری را چک کنید. هر درایوی که بیت لاکر آن فعال است، قفل زردی دارد.
فعال کردن بیت لاکر ویندوز ۱۱ از طریق File Explorer
برای فعال سازی بیت لاکر ویندوز ۱۱ و روی یک درایو، وارد File Explorer شوید. روی درایو موردنظر راست کلیک کنید و Turn on BitLocker را انتخاب کنید.
BitLocker Driver Encryption باز خواهد شد و می توانید مانند روش قبلی آن را ادامه دهید.
فعال کردن بیت لاکر ویندوز ۱۱ از طریق Command Prompt: بخش اول
برای فعال کردن بیت لاکر ویندوز ۱۱ از طریق Command Prompt عبارت cmd را جستجو کنید. روی آن کلیک کنید.
در پنجره باز شده دستور زیر را وارد کنید:
manage-bde
Enter را بزنید.
با این دستور پارامترهای مختلفی را که میتوانید از آنها برای رمزگذاری استفاده کنید، مشاهده خواهید کرد.
برای مشاهده فهرستی از پارامترهای امنیتی و اطلاعات مربوط به آن، دستور زیر را وارد کنید:
manage-bde.exe -on –h
برای رمزگذاری درایو بدون نیاز به رمز و… میتوانید از دستور زیر استفاده کنید:
manage-bde -on X:
به جای X حرف درایو را قرار دهید.
در تصویر زیر میتوانید شکل درایوی را که رمزگذاری شده اما محافظت نشده است، مشاهده کنید.
میتوانید پس از رمزگذاری هم حفاظت درایو را اضافه کنید.
وقتی رمزگذاری تمام شد، میتوانید پسورد یا Smart card اضافه کنید و به بخش Recovery key در BitLocker Drive Encryption برگردید.
برای این کار به BitLocker Drive Encryption بروید. درایو موردنظر خود را برای حفاظت انتخاب کنید. حال Turn on BitLocker را انتخاب کنید.
سپس مراحل حفاظت از درایو را به شیوه گفته شده اجرا کنید.
برای روشن کردن رمزگذاری و گرفتن پسورد ریکاوری به صورت رندوم، از دستور زیر استفاده کنید:
manage-bde -on K: -RecoveryPassword
برای روشن کردن رمزگذاری و گرفتن پسورد ریکاوری به صورت رندوم و ذخیره کردن آن روی درایوی دیگر، دستور زیر را استفاده کنید:
manage-bde -on K: -RecoveryPassword -RecoveryKey H:
K: حرف درایوی که قرار است رمزگذاری شود
H: حرف درایوی که قرار است رمز در آن ذخیره شود.
پسورد ریکاوری به صورت خودکار تولید میشود:
این رمز را ذخیره کنید.
برای باز کردن قفل رمز و ذخیره recovery key در حین رمزگذاری درایو، دستور زیر را وارد کنید:
manage-bde -on K: -pw -rk H:
از شما خواسته میشود رمز را وارد کنید. سپس Enter را بزنید.
دوباره رمز را وارد و Enter را بزنید.
فعال کردن بیت لاکر ویندوز ۱۱ از طریق Command Prompt: بخش دوم
برای روشن کردن بیت لاکر روی درایوی که رمز آن به عنوان key protector باز شده است، دستور زیر را وارد کنید:
manage-bde -protectors -add K: -pw
یا
manage-bde -protectors -add K: -password
pw مخففی کلمه عبور است.
دستور بالا موجب میشود تا از شما خواسته شود رمز درایو K را باز کنید و آن را تایید کنید.
وقتی رمز را تنظیم کردید، بیت لاکر را با دستور زیر برای درایو K فعال کنید:
manage-bde –on K:
برای فعال کردن بیت لاکر با recovery key و به عنوان key protector، دستور زیر را وارد کنید:
manage-bde -protectors -add K: -rk H:
manage-bde –on K:
recovery key در فایلی با فرمت .BEK یا .TXT در محل تعیین شده ذخیره میشود.
برای رمزگذاری درایو با recovery key و unlock password protectors دستور زیر را وارد کنید:
manage-bde -protectors -add K: -pw -rk H:
manage-bde –on K:
پس از این دستور از شما خواسته میشود تا باز شدن قفل درایو را تایید کنید. سپس یک recovery key تولید و در درایو H ذخیره میشود.
برای رمزگذاری درایوی با پسورد ریکاوری عددی و unlock password protectors دستور زیر را وارد کنید:
manage-bde -protectors -add K: -pw -rp
manage-bde –on K:
پس از آن فرایند رمزگذاری شدن را مشاهده خواهید کرد.
اگر این پنجره نمایان نشد، دستور fvenotify.exe را اجرا کنید تا فرایند آن نمایش داده شود.
برای چک کردن وضعیت بیت لاکر درایوهای متصل به کامپیوتر شما، میتوانید از دستور زیر استفاده کنید:
manage-bde -status
حال اطلاعات مختلف را میتوانید مشاهده کنید:
برای مشاهده وضعیت بیت لاکر یک درایو، دستور زیر را وارد کنید:
manage-bde -status H:
به جای H حرف درایو مدنظر خود را قرار دهید.
فعال سازی بیت لاکر ویندوز ۱۱ با Powershell
برای فعال سازی بیت لاکر ویندوز ۱۱ با Powershell وارد این ابزار شوید. سپس برای فعال کردن بیت لاکر بدون رمز محافظ دستور زیر را وارد کنید:
Enable-Bitlocker D: -passwordprotector
به جای D حرف درایو خود را قرار دهید.
برای رمزگذاری بخشهای اشغال شده درایو، دستور زیر را وارد کنید:
Enable-Bitlocker K: -passwordprotector -UsedSpaceOnly
درایو رمزگذاری میشود و وضعیت آن نیز نمایش داده میشود:
همچنین میتوانید پسورد ریکاوری برای آن بگذارید:
Enable-Bitlocker K: -UsedSpaceOnly -RecoveryPasswordProtector
با این دستور فقط فضای استفاده شده درایو رمزگذاری میشود.
برای ذخیره کردن پسورد تولید شده در دستور قبلی در درایوی دیگر، دستور زیر را وارد کنید:
(Get-BitLockerVolume -MountPoint K).KeyProtector.recoverypassword > G:Recoverypassword.txt
به جای G: حرف درایوی را که میخواهید فایل رمز در آن ذخیره شود، وارد کنید. به جای Recoverypassword.txt هم نام مدنظر خود را برای فایل قرار دهید.
برای مشاهده وضعیت بیت لاکر در بخشهای مختلف کامپیوتر، دستور زیر را وارد کنید:
Get-BitLockerVolume
برای چک کردن درایوی خاص، دستور زیر را وارد کنید:
Get-BitLockerVolume K:
برای فعال کردن بیت لاکر سیستم عامل با TPM از دستور زیر استفاده کنید:
Enable-BitLocker -MountPoint ‘C:’ -TpmProtector
فعال کردن و نمایش بیت لاکر در ویندوز ۱۱ بدون TPM
برای انجام این کار Win+R را فشار دهید. در کادر gpedit.msc را وارد کنید و Enter را بزنید تا Local Group Policy Editor باز شود.
در پنجره باز شده به Computer Configuration > Administrative Templates > Windows Components > BitLocker Drive Encryption > Operating System Drives بروید.
در سمت راست روی Require additional authentication at startup دو بار کلیک کنید.
در پنجره باز شده Enabled را انتخاب کنید.
تیک Allow BitLocker without a compatible TPM (requires a password or a startup key on a USB flash drive را بزنید.
در آخر روی Apply و OK بزنید.
فعال کردن بیت لاکر روی درایو
وارد Windows Explorer شوید. سپس روی Local Disk (C:) راست کلیک کنید. Turn on BitLocker را انتخاب کنید.
حال انتخاب کنید که چگونه قفل درایو باز شود. میتوانید فلشی وصل کنید و startup key را در آن ذخیره کنید یا عدد پین را وارد کنید.
اگر Insert a USB flash drive را انتخاب کردید، درایو فلش را انتخاب کنید. سپس روی Save بزنید.
سپس نحوه بکاپ گرفتن را انتخاب کنید و روی Next بزنید.
اگر Enter a Pin (recommended) را انتخاب کردید، باید هر بار که کامپیوتر خود را روشن میکنید، رمزی وارد کنید.
پس باید رمزی وارد کنید. سپس آن را تکرار کنید. در آخر روی Next بزنید. سپس مابقی فرایند را که پیشتر گفتیم، انجام دهید.
با انتخاب گزینه Let BitLocker automatically unlock my drive بیت لاکر به صورت خودکار درایو را باز میکند.
پس از اتمام مراحل، سیستم را ری استارت کنید.
مدیریت بیت لاکر در ویندوز ۱۱
برای مدیریت بیت لاکر در ویندوز ۱۱ میتوانید BitLocker Drive Encryption را در Control panel باز کنید. یا روی درایو رمزگذاری شده راست کلیک کنید و Manage BitLocker را انتخاب کنید.
حال میتوانید درایو رمزگذاری شده را انتخاب کنید و سپس موارد درون تصویر را تغییر دهید.
نحوه باز کردن درایو رمزگذاری شده
برای باز کردن درایو رمزگذاری شده روی آن درایو در File Explorer کلیک کنید.
حال پسورد یا Smart key را وارد کنید. سپس روی Unlock بزنید.
اگر رمز را فراموش کردید، روی More options بزنید.
سپس روی Enter recovery key بزنید.
حال recovery key چهل و هشت رقمی را که ذخیره کرده بودید، وارد کنید و روی Unlock بزنید.
اگر درایوهای مختلفی را رمزگذاری کرده باشید و رمزها را در جاهای مختلف و فایلهای گوناگون ذخیره کرده باشید، ممکن است در پیدا کردن آن دچار مشکل شوید. برای همین در بخش Key ID میتوانید سرنخی از این که کدام رمز را باید وارد کنید، مشاهده کنید.
حال فایلها را چک کنید و موردی را که Key ID در آن بودید، استفاده کنید.
میتوانید این رمز را کپی و پیست کنید.
وقتی درایو رمزگذاری شده باز شد، روی آن یک قفل آبی رنگ مشاهده خواهید کرد. زیرا هنوز رمزگشایی نشده است.
اگر درایو سیستم عامل خود را رمزگشایی کنید، ویندوز از شما میخواهد که قفل درایو را در زمان بوت شدن سیستم باز کنید. باید در این بخش پین را وارد کنید یا فلشی که برای باز کردن قفل استفاده کردهاید، به سیستم خود وصل کنید.
اگر پین را فراموش کردید یا فلش را گم کردید، باید روی Esc بزنید تا با recovery key آن را باز کنید.
مدیریت درایو سیستم عامل با بیت لاکر
برای مدیریت درایو C روی آن راست کلیک کنید. سپس Manage BitLocker را انتخاب کنید یا وارد BitLocker Drive Encryption شوید.
Suspend protection: این گزینه به صورت موقت بیت لاکر را در درایو سیستم عامل غیرفعال میکند. مثلا برای نصب برنامه جدید، آپدیت کردن سیستم عامل، سخت افزار، ویندوز و… باید از Suspending BitLocker استفاده کنید.
سپس روی Yes بزنید.
روی Resume protection کلیک کنید. اگر این کار را نکنید، ویندوز به صورت خودکار زمانی که سیستم خود را ری استارت کردید، BitLocker را ادامه میدهد.
Change how drive is unlocked at startup: اگر میخواهید نحوه باز شدن درایو سیستم عامل را در زمان بالا آمدن سیستم تغییر دهید، این گزینه را انتخاب کنید. سپس یکی از موارد موجود را انتخاب کنید.
Back up your recovery key: با انتخاب این گزینه از recovery key شما در اکانت مایکروسافت بکاپ گرفته میشود یا میتوانید آن را به صورت فایل ذخیره کنید یا پرینت بگیرید.
Turn off BitLocker: برای غیر فعال کردن bitlocker ویندوز ۱۱ این گزینه را انتخاب کنید.
سپس روی Turn off BitLocker بزنید.
چگونه بیت لاکر را غیر فعال کنیم؟ از طریق تنظیمات
برای غیرفعال سازی بیت لاکر در ویندوز ۱۱ دکمه های Windows+I را فشار دهید.
یا روی منوی استارت راست کلیک کنید و Settings را انتخاب کنید.
روی System و سپس Storage بزنید.
روی Advanced storage settings در بخش Storage management بزنید.
روی Disk & volumes بزنید.
روی بخشی که میخواهید آن را رمزگشایی کنید، کلیک کنید. سپس Properties بزنید. اگر درایو رمزگذاری شده باشد، عبارت BitLocker Encrypted’ را مشاهده خواهید کرد.
حال روی Turn off BitLocker بزنید.
BitLocker Drive Encryption باز خواهد شد. روی درایو مدنظر خود کلیک کنید و سپس Turn off BitLocker را انتخاب کنید.
در پنجره باز شده دوباره روی Turn off BitLocker بزنید.
غیرفعال کردن بیت لاکر ویندوز ۱۱ در Control panel
برای غیرفعال کردن بیت لاکر ویندوز ۱۱ در Control panel وارد این بخش از ویندوز شوید. سپس روی System and Security بزنید.
روی BitLocker Drive Encryption کلیک کنید.
به جای این کار میتوانید Manage BitLocker را جستجو کنید و مستقیما وارد این بخش شوید.
حال برای غیرفعال کردن بیت لاکر روی Unlock drive بزنید.
روی Unlock بزنید.
حال درایو را انتخاب کنید و روی Turn off BitLocker بزنید.
دوباره روی Turn off BitLocker بزنید.
غیرفعال سازی بیت لاکر ویندوز ۱۱ در File Explorer
برای غیرفعال سازی بیت لاکر ویندوز ۱۱ در File Explorer روی درایو موردنظر راست کلیک کنید. سپس Manage BitLocker را انتخاب کنید.
در پنجره باز شده روی Turn off BitLocker بزنید.
غیر فعال کردن بیت لاکر در Command Prompt
Command Prompt را در منوی استارت سرچ کنید. سپس روی Open as an administrator بزنید. دستور زیر را وارد کنید و Enter را بزنید:
manage-bde –status
برای این که وضعیت بیت لاکر یک درایو خاص را چک کنید، دستور زیر را وارد کنید:
manage-bde -status K:
اگر بخواهید بیت لاکر بخشی را غیرفعال کنید که قفل شده است، ارور زیر را دریافت خواهید کرد:
برای باز کردن قفل چنین درایوی، دستور زیر را وارد کنید:
manage-bde –unlock K: -password
برای باز کردن قفل درایوی با پسورد ریکاوری که خود سیستم در حین رمزگذاری ایجاد کرده است، دستور زیر را وارد کنید:
manage-bde -unlock K: -RecoveryPassword 400257-121638-323092-679877-409354-242462-080190-010263
این دستور درایو را موقتا باز میکند. پس از ری استارت کردن کامپیوتر دوباره قفل میشود.
برای غیرفعال سازی کامل بیت لاکر یک درایو، دستور زیر را وارد کنید:
manage -bde -off K:
از PowerShell هم برای انجام این کار میتوانید استفاده کنید. برای غیرفعال سازی کامل بیت لاکر یک درایو، دستور زیر را وارد کنید:
Disable-Bitlocker –MountPoint “K:”
برای غیرفعال کردن بیت لاکر تمامی درایوها دستور زیر را وارد کنید:
$BLV = Get-BitLockerVolume
این دستور فهرست تمامی رمزگذاریها را دریافت میکند و آنان را در $BLV ذخیره میکند. دستور بعدی تمامی موارد درون $BLV را رمزگشایی میکند و بیت لاکر را غیرفعال میکند:
Disable-BitLocker -MountPoint $BLV
غیرفعال کردن بیت لاکر به روشهای دیگر
Win+R را فشار دهید. services.msc را در کادر وارد کنید و روی OK بزنید. BitLocker Drive Encryption Service را پیدا کنید و روی آن دو بار کلیک کنید.
Startup type را روی حالت Disabled بگذارید. روی Apply و سپس OK بزنید.
روش دیگر این است که gpedit.msc را در کادر وارد کنید و Enter را بزنید تا Group Policy Editor باز شود.
از سمت چپ به مسیر Computer Configuration > Administrative Templates > Windows Coonents > BitLocker Drive Encryption > Fixed Data Drives بروید.
روی Deny write access to fixed drives not protected by BitLocker دو بار کلیک کنید.
حال یکی از موارد Not Configure یا Not Configure را انتخاب کنید. روی Apply و سپس OK بزنید. بزنید.
در نهایت سیستم را ری استارت کنید.
نظرات و پیشنهادات شما؟
در این مطلب از انزل وب نحوه استفاده از بیت لاکر در ویندوز ۱۱ را آموزش دادیم. آیا موفق به تنظیم بیت لاکرد در سیستم خود شدید؟ لطفاً نظرات و پیشنهادات خود را در بخش دیدگاه با ما در میان بگذارید.
Source link