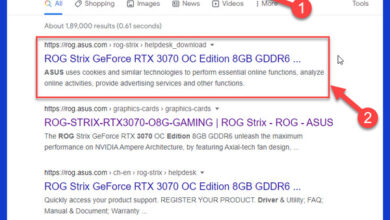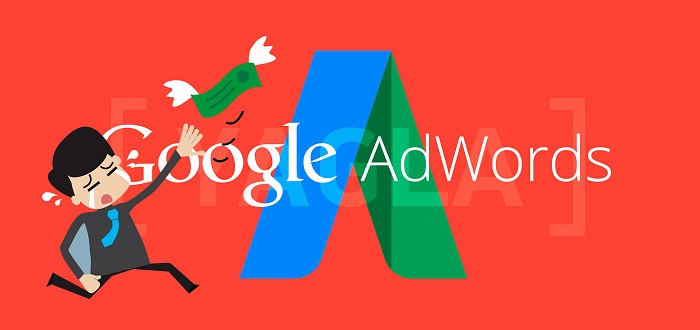آموزش تصویری اشتراک گذاری فایل در گوگل درایو در کامپیوتر و گوشی
آموزش نحوه اشتراک گذاری فایل در گوگل درایو در کامپیوتر و گوشی
کاربران گوگل درایو می توانند به روش های مختلف فایل ها و پوشه ها را با دیگران به اشتراک بگذارند. در این مطلب روش های به اشتراک گذاری فایل و پوشه در گوگل درایو را آموزش می دهیم. با ادامه این مطلب ما را همراهی کنید.
به اشتراک گذاری فایل در گوگل درایو و ارسال برای یک شخص
برای به اشتراک گذاری فایل در گوگل درایو و ارسال آن به یک شخص، از لیست View روی Share که در گوشه راست و بالا قرار دارد، بزنید. سپس آدرس ایمیل را وارد کنید و روی Send کلیک کنید.
همچنین میتوانید روی فایل یا پوشه موردنظر راست کلیک کنید و سپس Share را انتخاب کنید و آن را به شیوه گفته شده ارسال کنید.
رنگ دکمه Share با توجه به نوع سند متفاوت خواهد بود.
فردی که فایل را برای او ارسال کردید، ایمیلی دریافت خواهد کرد که از آن میتواند به سند دسترسی پیدا کند.
اگر آن فرد اکانتی در گوگل نداشته باشد، شما میتوانید با انتخاب گزینه اول، دعوتنامهای برای او ارسال کنید یا با انتخاب گزینه دوم لینک را برای او ارسال کنید. در نهایت روی Send بزنید.
نحوه به اشتراک گذاری لینک در گوگل درایو
برای به اشتراک گذاری لینک در گوگل درایو، از لیست View روی آیکون Share بزنید.
سپس روی Get shareable link کلیک کنید.
سپس روی Copy link کلیک کنید. حال می توانید لینک را در ایمیلی یا در کد HTML پیست کنید.
در این حالت، هر کسی که لینک را داشته باشد، می تواند سند شما را مشاهده کند. برای همین مطمئن شوید که از این نظر مشکلی ندارید.
نحوه به اشتراک گذاری چند فایل در گوگل درایو
برای به اشتراک گذاری چند فایل در گوگل درایو، در بخش فهرست با فشردن دکمه Shift و کلیک روی فایلها آنان را انتخاب کنید. در مک باید دکمه command را نگه دارید. سپس روی آیکون Share کلیک کنید. ایمیل ها را وارد کنید. سپس روی Send کلیک کنید.
اگر فردی که می خواهید این فایل ها یا پوشه ها را برای او ارسال کنید، اکانت گوگل ندارد، با دو گزینه مواجه می شوید. گزینه اول برای ارسال دعوتنامه به او است. گزینه دوم هم برای ارسال لینک به او است.
به اشتراک گذاری فایل در گوگل درایو با گروهها
برای به اشتراک گذاری فایل در گوگل درایو با یک گروه خاص می توانید مخاطبان همیشگی خود را در یک دسته قرار دهید. فرض کنید همیشه فایلهایی را به یک گروه از مخاطبین می فرستید. گروهی از آن ها درست کنید و فایل را یک بار برای همه بفرستید. از بخش Gmail inbox روی آیکون مربعی کلیک کنید. سپس روی Contacts بزنید.
سپس روی Create label کلیک کنید و نامی را انتخاب کنید. سپس روی Save بزنید.
حال در بخش اصلی، نشانگر موس را روی نام اولین شخصی که میخواهید اضافه کنید، ببرید. سپس روی آیکون More بزنید و نام دسته بندی را که درست کردید، انتخاب کنید. این کار را برای تمامی اشخاصی که میخواهید به دسته بندی اضافه کنید، انجام دهید.
در زمان به اشتراک گذاری کافی است نام دسته بندی را در بخش آدرس ایمیل وارد کنید.
به اشتراک گذاری فایل از طریق گوگل درایو در شبکه های اجتماعی
با استفاده از گوگل درایو میتوانید به صورت مستقیم فایل یا پوشه را در توییتر یا فیس بوک به اشتراک بگذارید. برای این کار کافی است به بخش اشتراک گذاری فایل یا پوشه که به صورت عادی ارسال میکنید، بروید. سپس روی Advanced کلیک کنید.
حال روی آیکون یکی از این دو شبکه اجتماعی کلیک کنید. اگر نیاز بود، وارد اکانت خود شوید. سپس باقی مراحل را بروید تا فایل به اشتراک گذاشته شود. در این حالت دیگر کاربران فقط می توانند فایل یا پوشه را مشاهده کنند و امکان ویرایش یا نظر دادن روی آن را ندارند.
برای به دست آوردن اطلاعات در مورد امنیت گوگل درایو، مطلب بررسی امنیت گوگل درایو را مطالعه کنید.
به اشتراک گذاری Google Forms در گوگل درایو
اگر پرسشنامهای با گوگل فرم درست کردهاید، میتوانید از طریق گوگل درایو آن را به اشتراک بگذارید. در این حالت نتایج در بخش Sheets گوگل درایو ذخیره می شوند. برای به اشتراک گذاری Google Forms در گوگل درایو روی گزینه More کلیک کنید. سپس Add collaborators را انتخاب کنید.
سپس اطلاعات مخاطب را وارد کنید. روی Done کلیک کنید.
همچنین می توانید لینک را کپی کنید یا لینک را از طریق توییتر یا فیس بوک به اشتراک بگذارید. تنها افرادی که در فهرست collaborators قرار دارند، می توانند لینک را باز کنند. برای ارسال پرسشنامه به منظور دریافت جواب، روی Send کلیک کنید. سپس می توانید آن را از طریق ایمیل، فیس بوک، توییتر، کپی یا جایگزین کردن لینک به اشتراک بگذارید.
به اشتراک گذاری فایل ها در گوگل درایو در Slack
Slack یک پیام رسان است که به کاربر کمک میکند تا در سایر برنامه ها بتواند راحت با سایر کاربران ارتباط برقرار کند. برای به اشتراک گذاری فایل ها در گوگل درایو در Slack، وارد بخش اصلی شوید. سپس روی Add apps بزنید. حال روی install که در کنار google drive قرار دارد، کلیک کنید. اگر در حال استفاده کردن از برنامه باشید، Slack مرورگر شما را باز خواهد کرد.
روی Add configuration و سپس Add Google Drive app کلیک کنید. گزینهها را بررسی کنید و سپس روی Install کلیک کنید.
حال روی Authenticate your Google Drive account کلیک کنید و مراحل خواسته شده را بروید.
هر کاربری که در workspace باشد و بخواهد چیزی را در Slack از طریق گوگل درایو به اشتراک بگذارد، باید این مراحل را اجرا کند. اگر از چند فضای Slack استفاده می کنید، باید گوگل درایو را به همه آنها اضافه کنید.
برای به اشتراک گذاری فایل روی آیکون گیره کاغذ کلیک کنید. سپس روی Google Drive کلیک کنید و فایل را انتخاب کنید. همچنین می توانید سند جدیدی را با کلیک روی Create new و انتخاب نوع سند ایجاد کنید.
نحوه به اشتراک گذاری فایل در گوگل درایو از طریق کامپیوتر
برای به اشتراک گذاری فایل مایکروسافت آفیس یا هر گونه فایل دیگری از طریق کامپیوتر، کافی است آنان را شبیه به فایل Google Docs ارسال کنید. روی New کلیک کنید.
سپس روی File upload کلیک کنید. حال فایل را پیدا کنید. سپس مراحل گفته شده در بخش های قبلی برای ارسال فایل را تکرار کنید.
روش دیگر این است که فایل را مستقیما در درایو بکشید و رها کنید.
وقتی آپلود فایل تکمیل شد، آن را باز کنید. سپس روی آیکون منوی سه نقطه ای بزنید و Share را انتخاب کنید.
سپس نام ها یا گروهها را وارد کنید. روی Done بزنید. مخاطبان ایمیلی با لینک دریافت خواهند کرد.
همچنین میتوانید لینکی را برای به اشتراک گذاری کپی کنید. برای این کار روی Get link کلیک کنید. سپس روی Copy link بزنید تا لینک کپی شود. حال می توانید از بخش Anyone with the link انتخاب کنید که میخواهید لینک را به گونهای ارسال کنید که دریافت کنندگان بتوانند آن را مشاهده کنند، کامنت بگذارند یا ویرایش کنند.
اگر می خواهید چند فایل را به اشتراک بگذارید، می توانید آنان را در پوشه ای قرار دهید و پوشه را در درایو بکشید.
نحوه به اشتراک گذاری فایل متنی ایجاد شده در گوگل درایو
برای به اشتراک گذاری فایل ایجاد شده در گوگل درایو، مرورگر را باز کنید. سپس فایل را در گوگل داکس باز کنید. روی Share کلیک کنید. آیکون قفل در کنار share وجود دارد. این روش را می توانید برای Google Sheets، Google Slides و سایر برنامه های گوگلی این چنینی هم استفاده کنید.
سپس نام شخص یا گروه را وارد کنید. روی Done بزنید. مخاطبان شما ایمیلی که حاوی لینک است، دریافت خواهند کرد.
همچنین میتوانید به روش گفته شده لینک را کپی کنید. روی Get link بزنید. سپس روی Copy link بزنید. حال روی Share بزنید.
نحوه اشتراک گذاری فایل متنی در گوگل درایو با گوشی
برنامه Google Drive را در گوشی خود باز کنید. سپس به پوشه یا فایلی بروید که می خواهید آن را به اشتراک بگذارید. روی منوی سه نقطه ای کنار نام فایل بزنید.
روی Share بزنید. سپس نام افراد را وارد کنید. در بخش پایین هم پیامی را وارد کنید.
روی آیکون مداد بزنید و سپس بین سه گزینه زیر انتخاب کنید:
Edit: اجازه ویرایش
Comment: اجازه کامنت گذاری
View: مشاهده
این گونه دسترسی دادن به افراد در گوگل درایو را تغییر می دهید. در نهایت روی آیکون هواپیما بزنید.
نکاتی درباره به اشتراک گذاری فایل ها در گوگل درایو
در زمان به اشتراک گذاری فایل در گوگل درایو می توانید برخی از گزینههای موجود را تغییر دهید. در بخش Add a note می توانید متنی را به عنوان پیام وارد کنید. سپس تیک Notify people را بزنید تا مخاطب اعلانی با ان متن دریافت کند.
روی Advanced کلیک کنید و تیک Send a copy to myself را بزنید تا یک کپی برای خودتان هم ارسال شود.
در حالت پیشفرض، همه میتوانند فایل را ویرایش کنند. شما می توانید این مورد را با کلیک روی آیکون مداد و انتخاب یکی از گزینههای زیر تغییر دهید:
Edit: امکان ویرایش کردن
View: قابلیت مشاهده کردن
Comment: قابلیت نظر دادن
افرادی که قابلیت ویرایش کردن فایل را دارند می توانند سطح دسترسی دیگر کاربران را تغییر دهند یا افراد جدیدی را اضافه کنند. برای این که جلوی این میزان مجوز را از افراد بگیرید، تیک Prevent editors from changing access and adding new people را بزنید.
افرادی که تنها مجوز نظر دادن یا مشاهده کردن را دارند، میتوانند فایل را کپی، دانلود و پرینت بگیرند. برای جلوگیری از این مورد، تیک Disable options to download, print, and copy for commenters and viewers را بزنید.
برای به اشتراک گذاری فایل، حالت پیشفرض روی Private قرار دارد یعنی تنها افرادی که شما تعیین کردهاید، میتوانند فایل را ببینند. برای تغییر این وضعیت، در صفحه به اشتراک گذاری فایل، روی Advanced و سپس Change کلیک کنید.
سپس یکی از موارد زیر را انتخاب کنید:
Anyone with the link: هر کسی که لینک داشته باشد، میتواند فایل را مشاهده کند.
Public on the web: available via a Google search: همه میتوانند فایل را در گوگل جستجو و مشاهده کنند.
چگونه متوجه شوید کدام فایل را برای چه کسانی ارسال کردید؟
وفتی فایلی را به اشتراک بگذارید، آیکونی کنار آن نمایان می شود:
برای این که ببینید آن برای چه افرادی ارسال کردید، روی آیکون Share بزنید. سپس در بخش People میتوانید نام این افراد را ببینید.
برای این که ببینید چه کسانی تغییرات ایجاد کردند، روی آیکون i بزنید و سپس روی Activity کلیک کنید.
در بخش Shared with me میتوانید فایلهایی را که با شما به اشتراک گذاشته شده است، مشاهده کنید.
برای حذف فایل، روی آن کلیک و سپس آیکون سطل زباله را انتخاب کنید.
برای دانلود فایل، روی منوی سه نقطهای جلوی آن بزنید. سپس Download را انتخاب کنید.
برای کپی کردن روی Make a copy کلیک کنید.
تغییر دسترسی هر فرد در گوگل درایو
در بخش به اشتراک گذاری، روی آیکون مداد جلوی نام هر شخص کلیک کنید.. سپس بین Edit، Comment، View و Owner انتخاب کنید. برای حذف هر شخص کافی است روی ضربدر جلوی نام او بزنید.
منظور از Owner نیز ایجاد مالکیت برای آن فرد است. اگر این گزینه انتخاب شود، آن فرد هم میتواند برای دیگران سطح تعیین کند
در آخر روی Save changes بزنید.
نکته: تا ۱۰۰ کاربر میتوانند فایل را ویرایش کنند یا کانت بگذارند. فایل را برای بیشتر از ۲۰۰ نفر نمیتوان ارسال کرد.